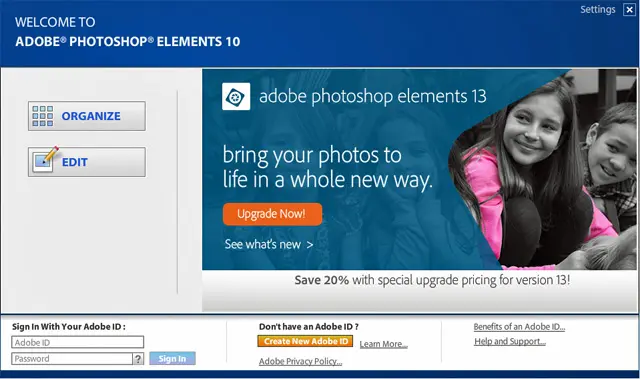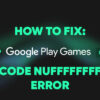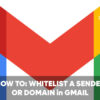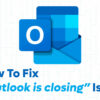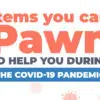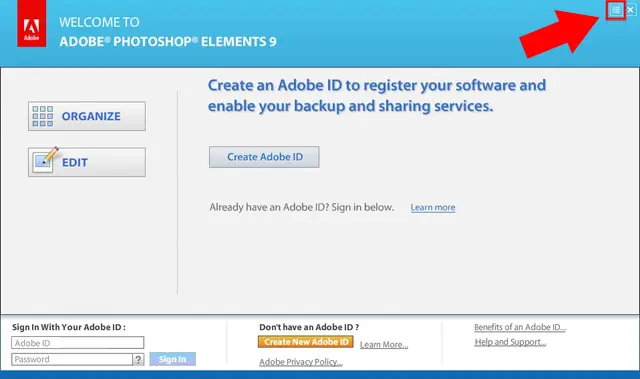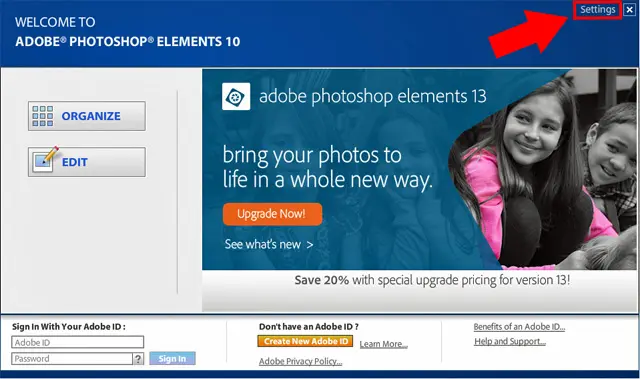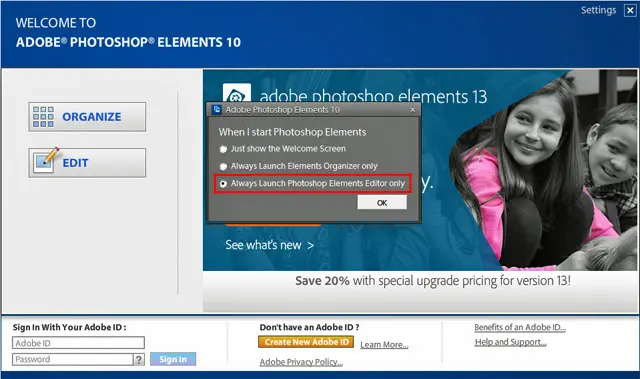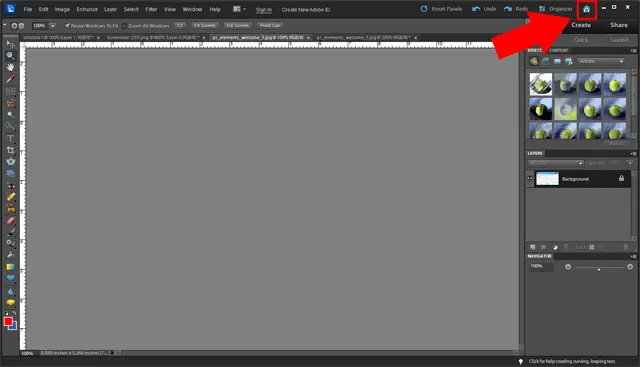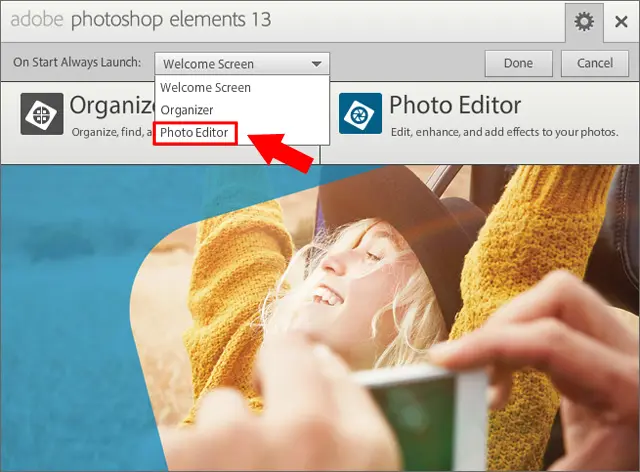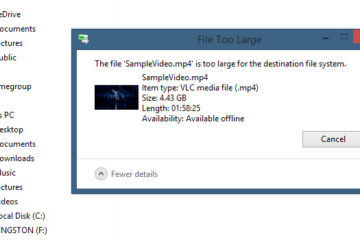When I purchased Adobe Photoshop Elements 10, the first thing I disabled was the Welcome Screen. It’s a bit annoying because it takes up time and I don’t really have a need for it because I don’t use the Organizer that much and all I need is to go straight to the Editor. So if you’re experiencing the same issue or frustration of having to deal with the welcome screen every time you open it, then don’t worry. Today, I’m gonna show you how to disable the Adobe Photoshop Elements Welcome Screen.
Btw, I’m using Adobe PE 10 but I’ve inserted into the tutorial the steps on how to disable the welcome screen for versions 8 and 9, for those who might be using those versions.
ADOBE PHOTOSHOP ELEMENTS 8, 9 & 10
- Open Adobe Photoshop Elements
- Photoshop Elements 8 & 9 – Look for the Settings icon on the upper right corner of the Welcome Screen
- Photoshop Elements 10 – Look for Settings on the upper right corner of the Welcome Screen
- Select “Always Launch Photoshop Elements Editor only” or “Always Launch Elements Organizer only” depending on your preference
- Click OK
In case you change your mind and you want to enable the Welcome Screen, all you need to do is open Photoshop Elements and look for the Home icon:
Click on it and it’ll open the Welcome Screen and from there you can re-enable the Welcome Screen by selecting “Just Show the Welcome Screen” and click OK.
ADOBE PHOTOSHOP ELEMENTS 13
-
Photoshop Elements 13 – Look for the Gear icon on the upper right corner of the Welcome Screen.
- For “On Start Always Launch“, select “Photo Editor” or “Organizer” depending on your preference
- Click Done
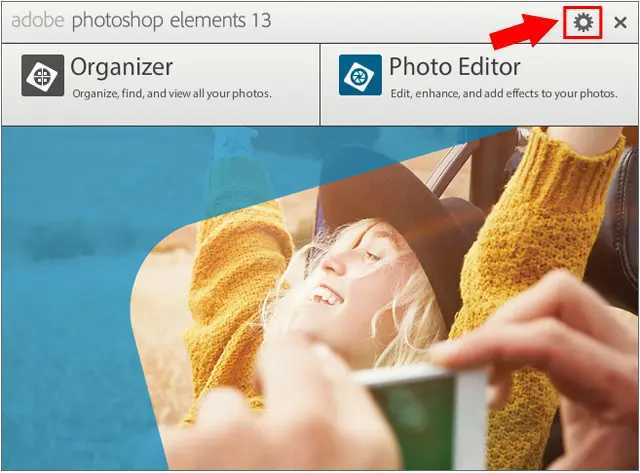
If you want to re-enable the Welcome Screen, under the Help menu click on Welcome Screen. Once you got the Welcome Screen, click on the Gear icon and for “On Start Always Launch” select “Welcome Screen” and click Done.
That’s it! It’s just as simple as that. Now you don’t have to deal with the Welcome Screen every time you boot up the program and you can go straight to editing your photos and other stuff.
Hope that you find this quick tutorial useful. If you did, then please do share this with your family and/or friends who are also using Adobe Photoshop Elements. Or if you have any further questions or comments regarding this tutorial, please leave a comment below and I’ll get back to you ASAP.