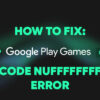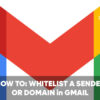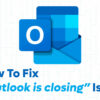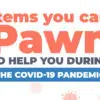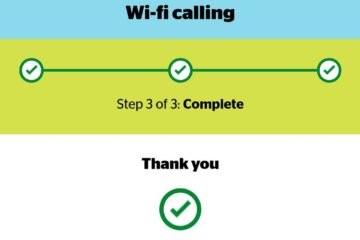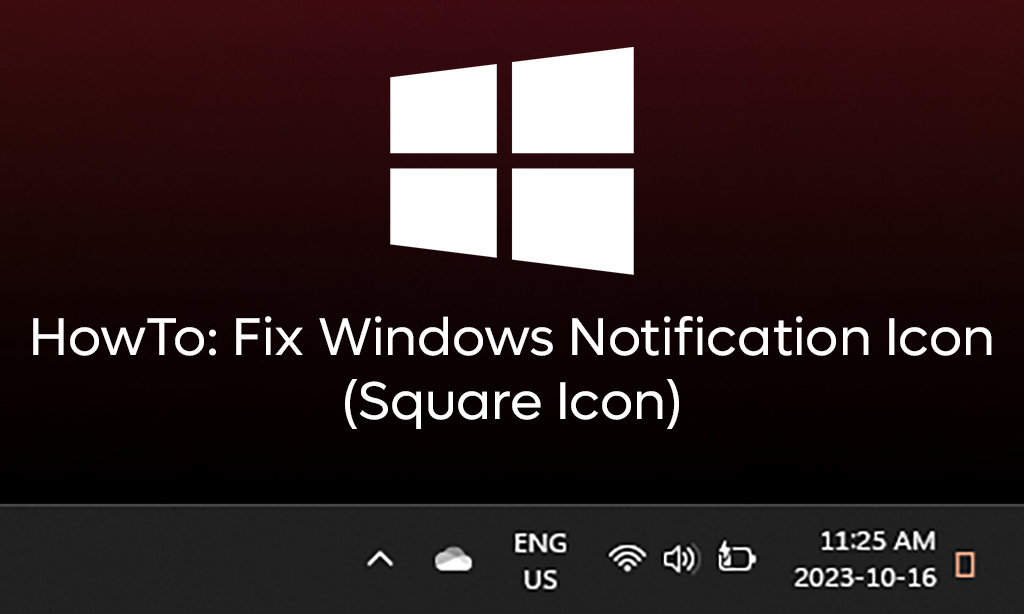
Quick fix on restoring your Windows notification icon back to the bell icon instead of a square icon.
Recently, after installing a recommended Windows update on my computer, I noticed that the notification icon on my taskbar which is supposed to be a bell icon is now showing up as a square icon. I thought to myself that this was weird and not supposed to happen.
The first thing I did was to right-click on the icon and go to Notification Settings. I checked if there were any options to change it back to the original icon but I couldn’t find anything.
I immediately thought that this could have been caused by the recent Windows update that I installed. I checked if there were any available Windows updates that might have been released that could contain a fix for this issue but there was none.
After a quick Google search, I found the answer on a Reddit thread.
The culprit is a font named SegoeIcons.ttf (Segoe Fluent Icons). In this situation, there are instances of this font on my system but in different locations.
The first one was in the default fonts folder which is “C:\Windows\Fonts“. The other one was located in the user folder “%appdata%\Local\Microsoft\Windows\Fonts“.
One of the fonts is an older version of the font causing a conflict or issue on the system resulting in the square icon.
The fix is as simple as identifying which of the fonts is the latest version and reinstalling it.
Check out the step-by-step instructions below on how to restore the Windows notification icon.
STEPS TO FIX WINDOWS NOTIFICATION ICON:
- Open “C:\Windows\Fonts” on Windows explorer
- Search for SegoeIcons.ttf
- Right-click and select “Properties“, then click on the “Details” tab
- Check the file version
- Open “C:\Users\<username>\Local\Microsoft\Windows\Fonts” on Windows explorer (change <username> to your actual Windows username)
- Search for SegoeIcons.ttf
- Check the file version
- Select the font that is version 1.14 (or whichever is the latest version among the 2 fonts that you have on your system)
- Copy the font to your desktop (right-click, copy & paste)
- Right-click and then select “Install“
- Reboot your Windows computer
Voila! That should do the trick and restore your Windows notification icon. Goodbye hideous square icon and welcome back bell icon!
I hope that this quick and short tutorial was able to help you. If you found this tutorial helpful/useful, please don’t forget to share it with others.
Has anyone else also experienced this issue of your Windows notification icon changing into a square icon instead of a bell icon? If you did, please share your thoughts by leaving a comment below.