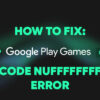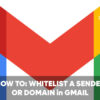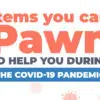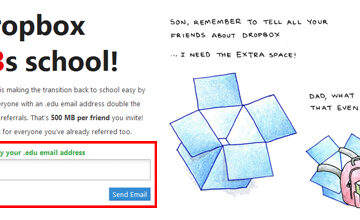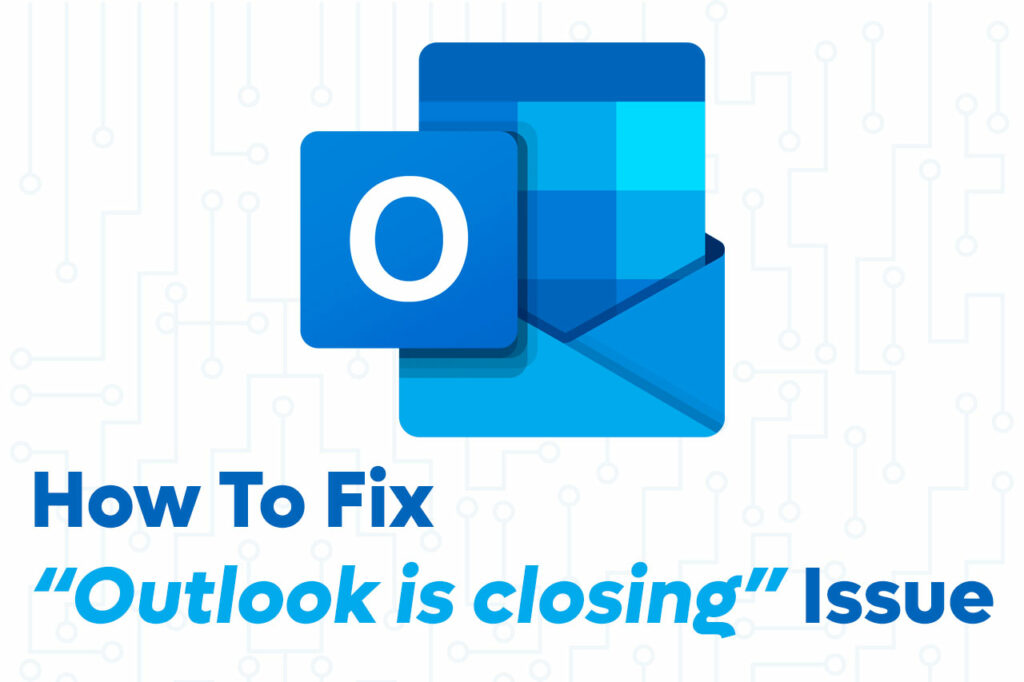
Sharing my experience and a few solutions on how to fix the “Outlook is closing” issue
In the past, I used an email client to access my emails and my software of choice was Mozilla Thunderbird. I believe that I have mentioned that a few times here on the blog. I’ve long since given up using email clients and prefer to use the web version instead, especially for Gmail.
However, when I got the Dell Inspiron 5490 All-In-One Desktop, one of the preinstalled software was Microsoft Outlook. I’ve tried Outlook in the past and since it was already there, I decided that I would try using it again.
After a few weeks of using Outlook, I encountered an issue where the program wouldn’t close properly. When I try to reopen or relaunch Outlook, nothing happens. When I checked the notification area, I saw a greyed-out icon and when I put the mouse over it shows “Outlook is closing“.
Outlook is Closing Temporary Fix
The best solution I had at that time was to kill the process because restarting the computer took longer. To do that just do the following steps:
- Press the Control-Alt-Delete keys at the same time
- Click on Task Manager (alternatively you can right-click on the Windows logo and click Task Manager)
- Click on the Users tab
- Scroll down and look for the process named Outlook.exe
- Select Outlook.exe, right-click, and click on End task
After following this procedure, I was now able to restart or reopen Outlook.
Some folks are saying that the “Outlook is closing” issue is caused by broken or faulty add-ins but in my case, I didn’t have any add-ins installed so I’m not sure what may have caused it. The steps I provided above are just a temporary fix and you wouldn’t want to keep doing it every single time Outlook doesn’t startup so I’m also going to share with you some alternative solutions I found online that are supposed to fix the issue permanently.
Outlook is Closing Alternative Solutions
I no longer have to face this issue because I stopped using Outlook. If you’re here to find a solution to help fix the “Outlook is closing” issue, here are a few solutions you can try:
Create A New Outlook Profile
- Open the Outlook app
- Click on File, then click + Add Account
- Follow the prompts/steps and finish setting up your email account
- Check if the issue has been resolved
Repair Office App
- Open Control Panel
- Look for Programs and click on Uninstall a program
- Scroll down and look for Microsoft 365, right-click and click Change
- Select either Quick Repair or Online Repair
- Follow the instructions on the screen to complete the repair
- Check if the issue has been resolved
Disable Broken Outlook Add-Ins
- Press the Windows logo + R button to open the Run command dialog box
- Type in outlook /safe and press Enter
- This will start the Outlook app in safe mode
- On the menu bar, click on File and select Options to open the Options wizard
- Next, click on the Add-ins tab
- Scroll down to the bottom and look for the Manage section, click on the Go button
- Make sure to uncheck all available Add-ins and click OK to save changes
- Relaunch Outlook and check if the issue has been resolved
If the options above failed to resolve the issue, there’s another option that involves repairing corrupt data files.
Repair Corrupt Outlook Data File
- Press the Windows logo + E button to open Windows Explorer
- On the address bar, type in C:\Program Files\Microsoft Office\root\Office16*
- Locate the file SCANPST.EXE and run (double-click) it
- Enter or type in the path and file name of the .pst file** that you want to repair and click Start
- When the task is finished, click the Repair button
- Check if the issue has been resolved
*If you can’t locate the SCANPST.EXE file in the location provided above, you can find it by following these steps:
- Run Microsoft Outlook
- Open Task Manager and locate the Microsoft Outlook process
- Right-click on Microsoft Outlook and click on Open file location
- Windows Explorer will open the folder where Outlook is installed
- Scroll down and look for the SCANPST.EXE file
**If you don’t know how to locate the .pst file, check out this link.
As I mentioned earlier, I don’t have to deal with this issue anymore because I stopped using Outlook. I decided to share this to help anyone experiencing the same issue. Hopefully one of the recommended solutions will help.
If you know of an alternative solution aside from the ones mentioned in this post that fixes the “Outlook is closing” issue, please share it with us so that we can add it here and help people out.
Did you find this post helpful? If you did, please click on the Yes button under the “Was This Article Helpful?” section and by sharing it on social media using the share icons under the post title.