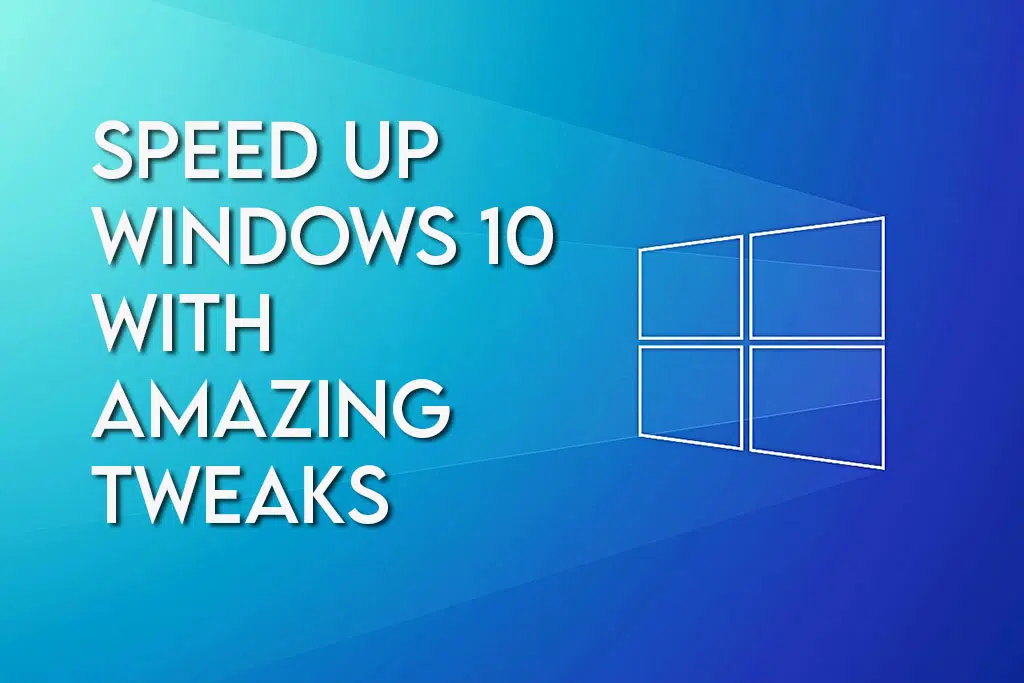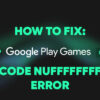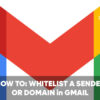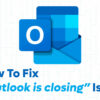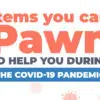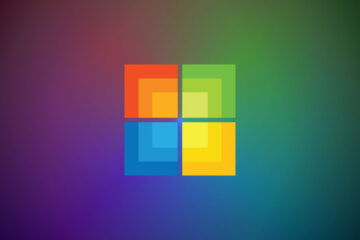Even though Windows 10 is the latest and one of the fastest operating systems in the tech world, however, eventually, the performance can start getting sluggish as a result of many causes.
Likewise, factors such as bloatware, redundant files, and less powerful hardware are also among the common suspects responsible for your PC slowing down.
And as Windows 10 has a lot of features that need a lot of resources, the system could likewise slow down with time and continuous usage.
So knowing how to speed up Windows 10 to get it back in tip-top and performance-wise shape can certainly be useful in the near future. And doing this is not as complex as it may sound.
Here are some amazing tweaks that can help you speed up your Windows 10.
Update Your Windows 10
While this may seem obvious, keeping the system up-to-date is important as the updates often include patches to security holes or errors such as “0xc0000142” & “0xc000007b” which are usually related to outdated systems features.
Check for system updates. If the performance seems laggy, then go to the Windows menu and search for ‘Update‘ and then click on ‘Check for updates‘.
And if a big update is available, then make sure you back up your data before you begin the update process.
Hence, doing this will improve the stability of your software and upgrade the outdated features of your system.
Disable Startup Apps
Computers can often be weighed down just by the sheer number of running programs. This usually happens because many installers will instruct Windows to run their programs right after you log in, and this will easily slow down your system during startup.
Open Task Manager to check your startup programs and then click on the ‘Startup‘ tab. And to prevent a program from launching during startup, just right-click and select ‘Disable‘.
Once you complete doing this, your computer should now boot up faster than before. However, the improvement will differ depending on the programs you disable.
Remove Any Unused Software
There are a lot of companies who ship their computers & laptops loaded with a bunch of third-party software. And because they take up a lot of space and their unnecessary nature is many times referred to as ‘Bloatware’.
But many people install software & programs for certain reasons and they never use it again. Such programs can take up space on your hard drive and can slow down the system performance.
To check your installed apps head over to Control Panel > Programs > Programs and Features > Uninstall a Program.
Right-click on any applications that you do not need anymore and choose ‘Uninstall‘.
Windows 10 will then ask for permission to make necessary changes to your system. Click ‘Yes‘ to continue.
Turn On High-Performance Power Plan
If you didn’t know, Windows 10 includes 3 different plans – Balanced, Power saver, and High-performance plan.
So if you want to improve your systems’ overall performance, you can use the “High performance” option since it enables the device to use more power to work faster & better.
If you want to select a new power plan on Windows 10, go to Settings and search for ‘Power & sleep‘. Now click on the ‘Additional power settings‘ option and select the ‘High-performance power plan‘.
And on laptops, you can likewise change the “Power mode” to speed up the performance. You can do this by tapping or clicking on the battery icon in the taskbar’s notification panel and selecting the ‘Best performance‘ option using the slider.
Upgrade Your RAM
Your computer’s overall performance can be greatly improved by upgrading the size of its RAM. And Windows 10 needs at least 2 GB of RAM to run smoothly.
The simplest solution to this is to upgrade your RAM. If you didn’t know, your PC has a certain number of RAM ‘slots’ into which you can plug in the chips.
And to find out the type of memory your PC uses, go to Task Manager then click ‘Performance‘. This will display any memory slots in use as well as the type of use e.g. DDR3.
Likewise, installing new RAM chips is pretty easy. In case you have to do it yourself, then use an anti-static wrist strap to avoid any damage to delicate parts.
If you can’t do it yourself then remember that there are repair stores that will always be happy to do the hardware upgrade for you, but of course for a small fee.
Restart Your Device
Restarting your device is the last-resort troubleshooting option. But does restarting your PC have any effect on the performance?
Yes. If you restart your device, it will clear out its memory and shut down any processes that might be taking up resources.
But know that shutting down your Windows 10 device is not the same as restarting it as the shutdown is affected by Windows 10’s Fast Startup – which saves a snapshot of your PC and its processes in the hiberfil.sys file for a faster boot-up process.
And restart is not affected by Fast Startup, so in case you have Fast Startup turned on, restarting your Windows 10 system is the only known way to fully clear the memory and shutdown processes.
Bottom Line
And that’s it! After you use these easy tips, you will surely see a considerable boost in Windows 10 performance and you can run whatever application or game you want to, more smoothly.
This is a guest contribution by Harshil Patel. As a tech enthusiast, Harshil writes a lot about the latest technology trends on Genius Geeks. He is often found testing new gadgets, playing action-packed games, and solving tech problems on various forums.