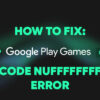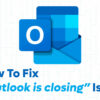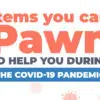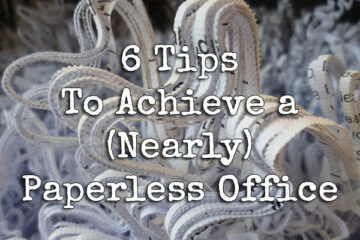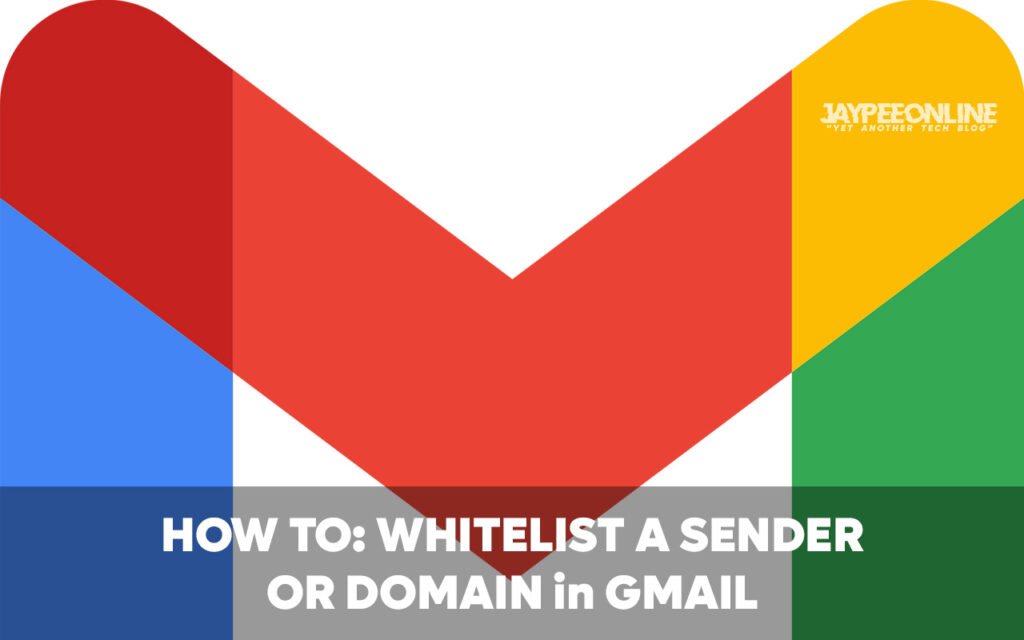
A quick and short tutorial on how to whitelist a sender or domain in Gmail.
I use a custom domain email address for the contact page here on JaypeeOnline but I forward it to my Gmail account so that I don’t have to log in to different email accounts whenever I want to check my inbox.
Although most of the emails I receive from the contact page are legit, once in a while a few spam emails get through like the one below.
SPAM EMAIL SAMPLE
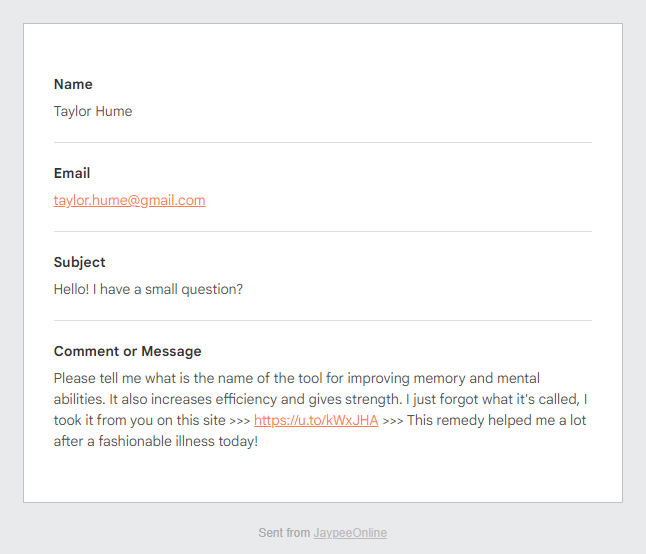
Gmail has a very good spam filter so when these emails get into my Gmail account, they automatically get flagged and sent into the spam folder. The filters are pretty good at detecting spam emails but I noticed that there were a few legit emails that were incorrectly marked as spam. If I don’t check my spam folder regularly, I would’ve lost those emails.
Because of this, I decided to whitelist my domain name (jaypeeonline.net) so that all forwarded messages from my contact page won’t be sent to the spam folder.
I’m sharing this short tutorial for other Gmail users who might be having a similar issue or for users who might be expecting an important email from a specific sender and don’t want the email to get lost.
HOW TO WHITELIST A SENDER OR DOMAIN in GMAIL
- Login to your Gmail account.
2. Look for the Gear Icon (upper right corner) and click on it.

3. Click on Select all settings.
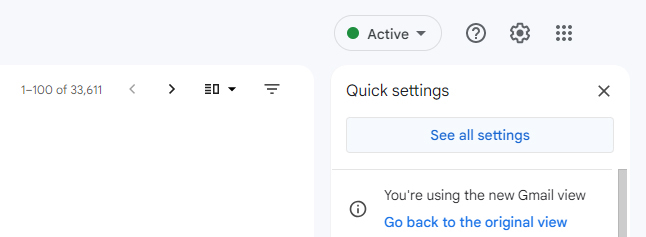
4. On the Settings page, click on the Filters and Blocked Addresses tab from the top menu.
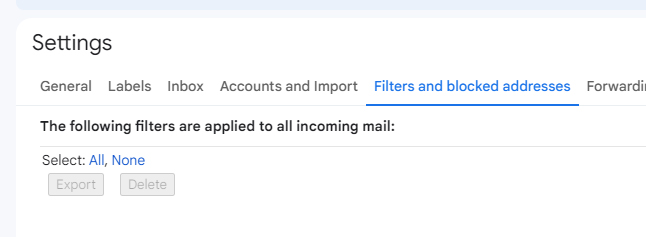
5. Next, click on Create a new filter.
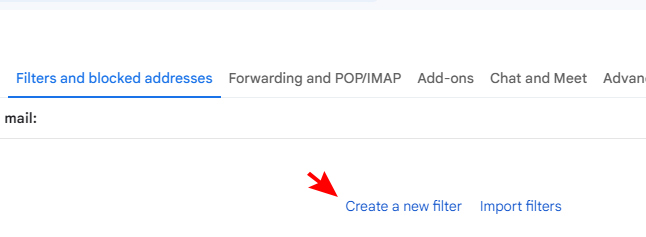
6. On the From field, type in the email address or domain name that you want to whitelist (for domain names, don’t forget to include the @ symbol).
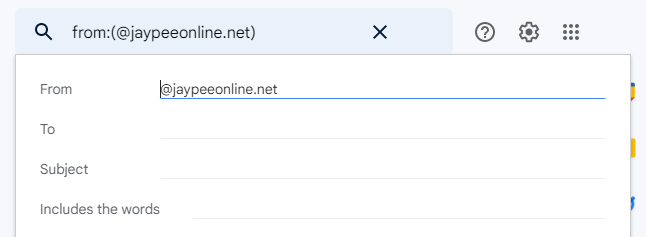
7. Click on Create filter.
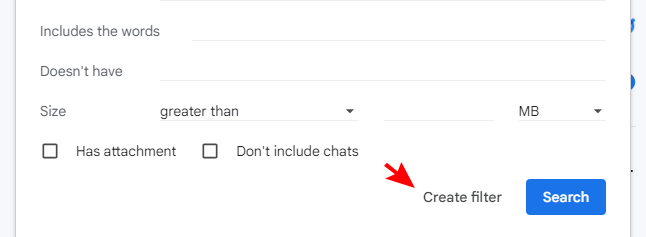
8. A new pop-up will appear, select the action/rule to specify what you want Gmail to do with the emails from this domain/email address.
9. Select Never send it to Spam.
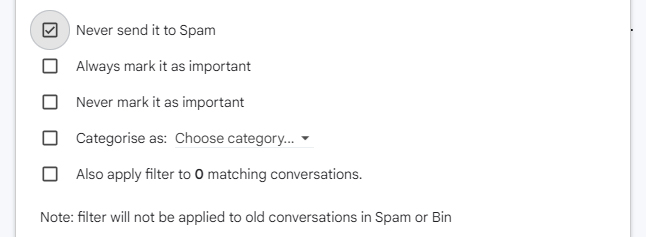
10. Click on Create filter again.
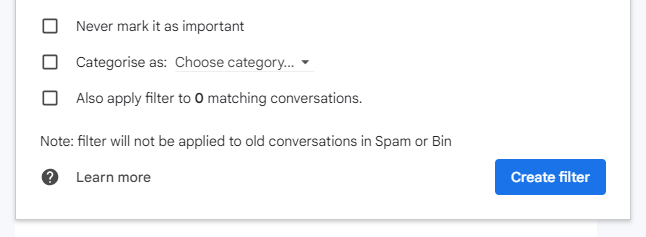
That’s it. Your newly created filter is now ready and you won’t have to worry about the emails getting sent to the spam folder.
By the way, for my setup I used two rules: Never send it to Spam and Apply a label but depending on your preference or needs, you can also apply the following rules: Star it, Always mark it as important, or Categorize as.
HOW TO WHITELIST MULTIPLE EMAIL ADDRESSES
In case you want to whitelist more than one email address, you don’t have to create separate filters. All you need to do in Step 6 is to type in the email addresses and separate them with the pipe symbol.
Example: [email protected] | [email protected] | [email protected]
ADDITIONAL NOTES
According to Google’s best practices for sending to Gmail one way to prevent emails from being marked as spam is by adding an email address to your Contacts list. Although emails that have a From address in the recipient’s Contact list are less likely to be marked as spam, it is not a guarantee that you won’t lose important emails. There’s still a chance that emails sent by one of your Contacts can get marked as spam and sent to the spam folder. This is why I personally prefer to use this whitelist method (creating/using a filter) because it is more reliable.
Since creating the filter to whitelist my domain, I haven’t seen any emails sent from my Contact page or contact form in the spam folder.
I hope that you find this tutorial helpful/useful. If you do, please don’t forget to share it on social media as well as with your family and friends so that it can help more people.
Do any of you also whitelist or use filters to manage incoming emails on your Gmail account? Aside from keeping legit emails from being sent to the spam folder, what are your favorite filter rules that you find useful?
Please share your thoughts by leaving a comment below.