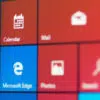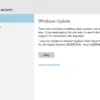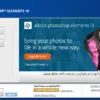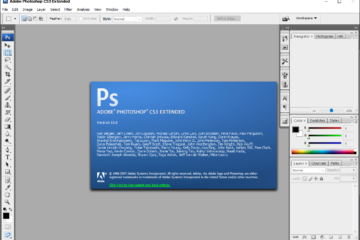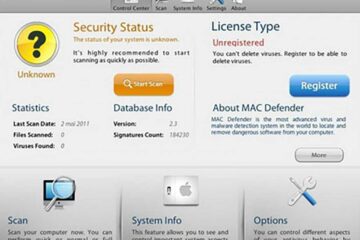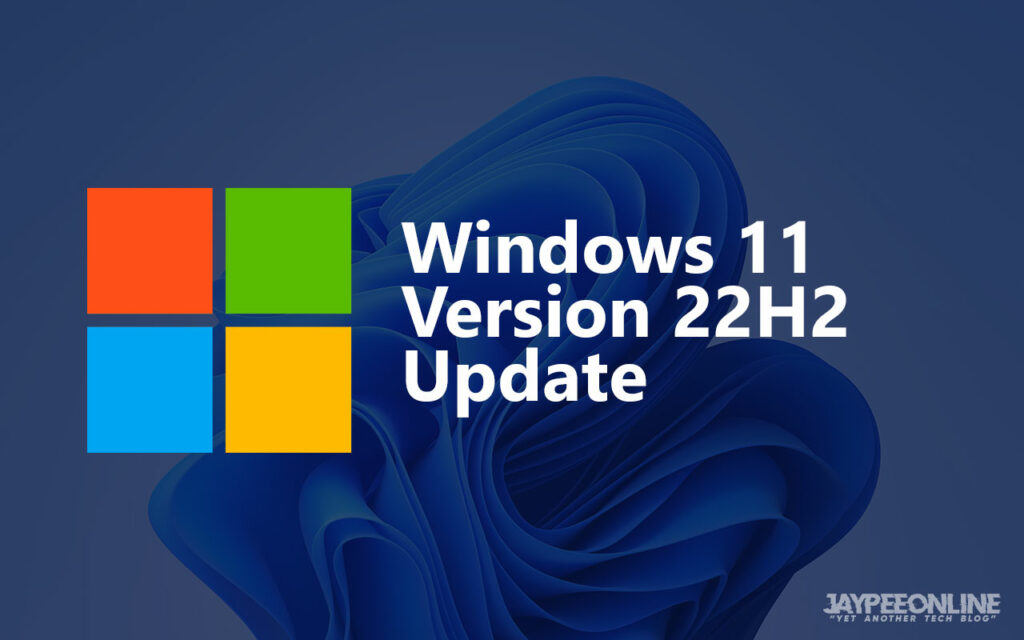
While working on my desktop computer earlier today, I saw a notification for Windows Update on the taskbar. When I clicked on the notification, it opened up Windows Update and I saw that my device was now eligible for the Windows 11 version 22H2 update.
For those who aren’t familiar with or don’t know anything about this update, Windows version 22H2 is the first major OS update for Windows 11. The focus of this update is productivity enhancements and improvement for tablet users. It is available as a free update to all Windows 11 users.
The Windows 11, version 22H2 update was officially released a couple of weeks ago and is gradually being rolled out to all computers already running Windows 11 21H2 or Windows 10 that meet the minimum system requirements.
Check out the different new features included in this update (via Microsoft.com)
WINDOWS 11 VERSION 22H2 UPDATE FEATURES
Create folders for your apps in Start
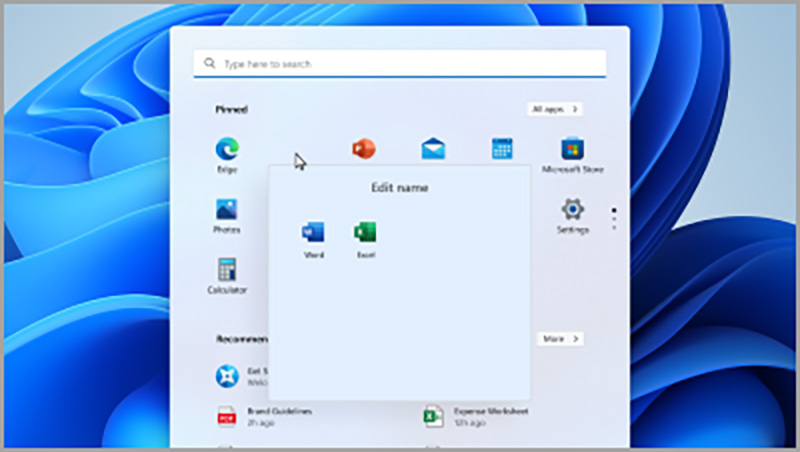
Keep what’s important close by grouping your pinned apps into folders. Select and drag one app onto another to create a folder.
See favorite files in File Explorer and Office.com
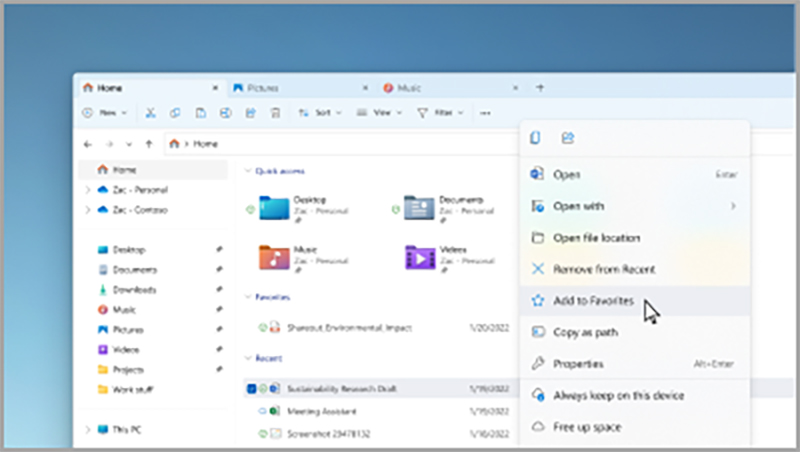
Add a file to Favorites in File Explorer and see it in File Explorer Home and Office.com. Make sure you’re signed in with a Microsoft account or a work or school account. Then, select and hold (or right-click) the file > Add to Favorites.
Show off your family with personalized emojis
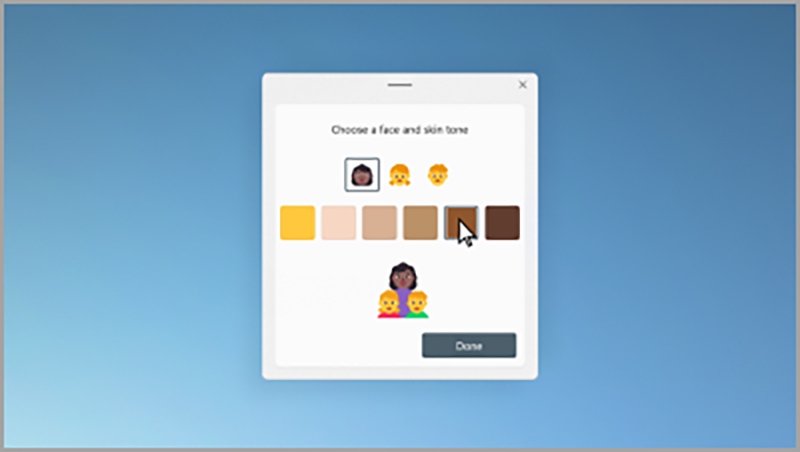
Create an emoji that represents your family by changing the number of people, skin tones, and more. Press the Windows logo key + (.) to open the emoji panel and search for family. Then select a family and press +.
Make videos in minutes
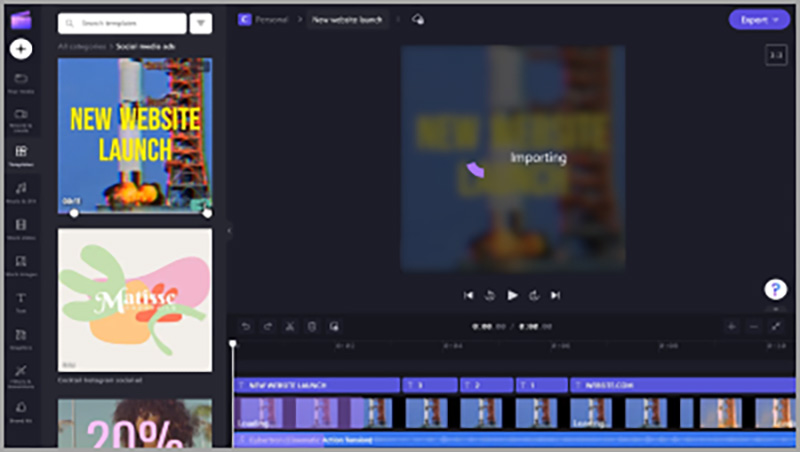
In Clipchamp, select Create a video. Start from scratch or from a template, and customize your video with text, stock art, and stickers.
Turn on voice access to talk instead of type
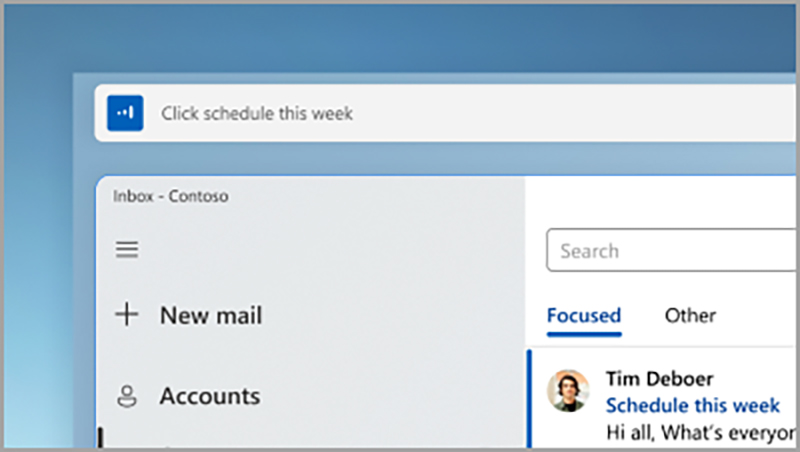
Control your apps, dictate emails, search online, and more using your voice. To get started, select Start > Settings > Accessibility > Speech > Voice access.
Use live captions for any content with audio
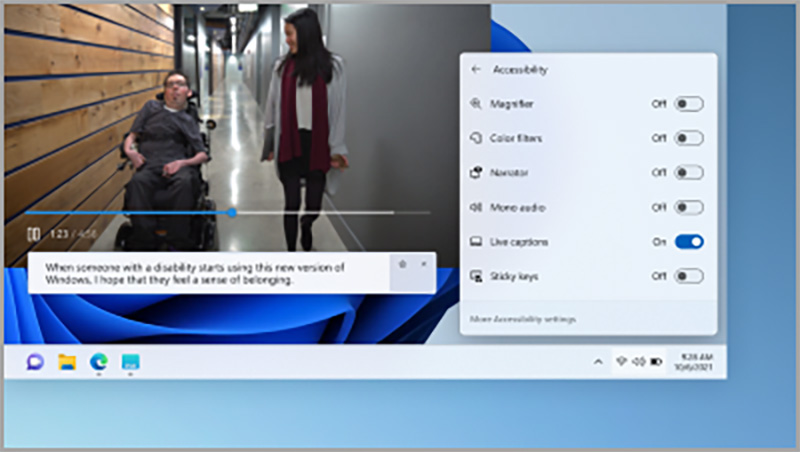
Capture every word, from meetings to your favorite podcasts—personalize your font, text color, text size, and more. Turn on live captions in your quick settings panel or in Settings > Accessibility > Captions.
Swipe up for taskbar shortcuts
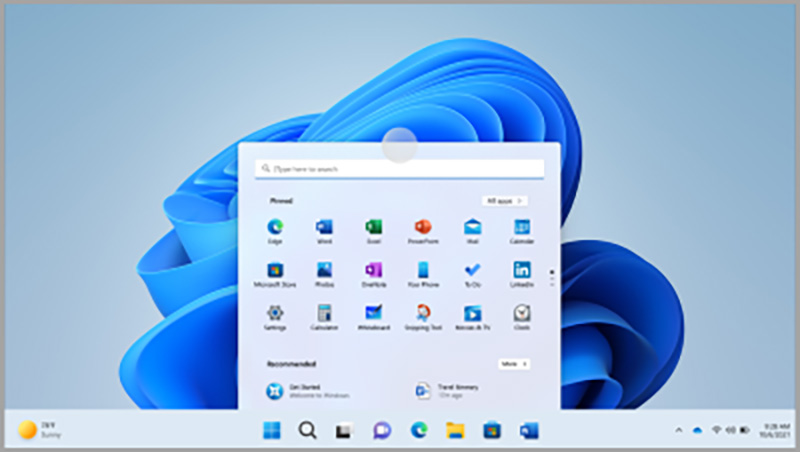
From the bottom edge of your screen, swipe up at the center of the taskbar to reveal the Start menu. For quick settings, swipe up on the system tray.
Customize your Start menu layout
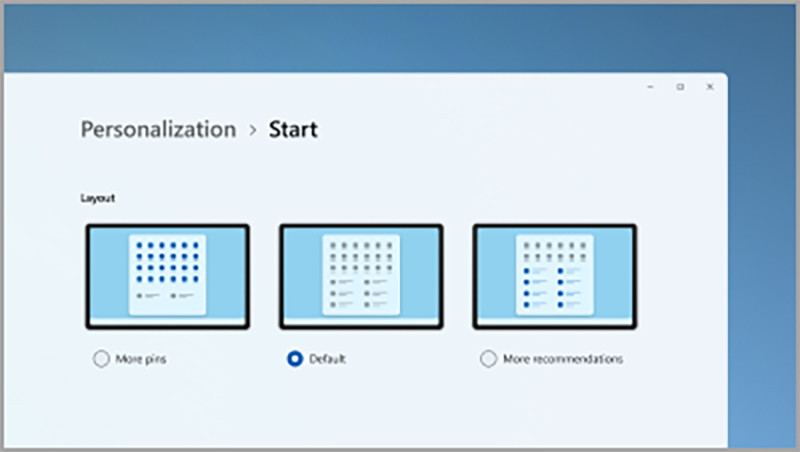
Select and hold (or right-click) anywhere in Start to adjust your layout and see more pinned items or more recommended files.
Improve PC performance by saving resources in Efficiency mode
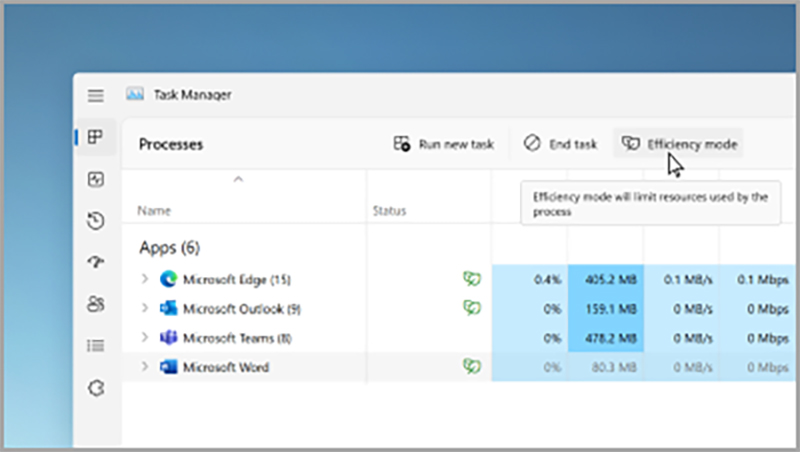
In Task Manager, select and hold (or right-click) an app, then select Efficiency mode to limit the resources that app is using. This can help you get a faster, more energy-efficient system.
Open Task Manager with Ctrl + Shift + Esc.
Find updated controls at your fingertips
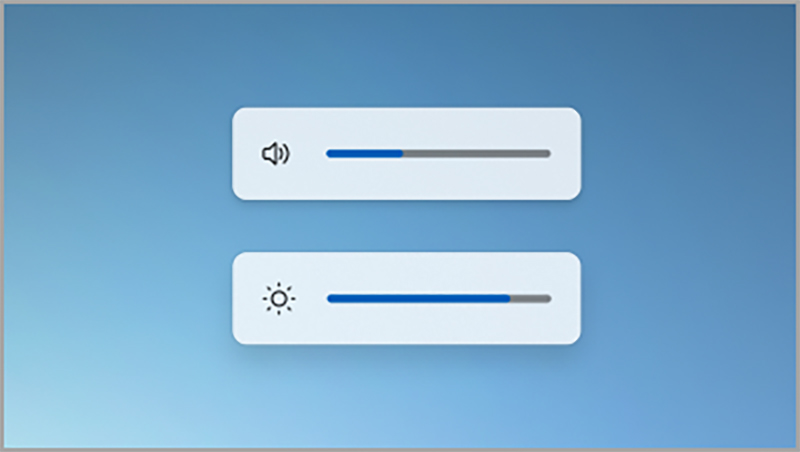
Easily view and control your volume and screen brightness levels with redesigned flyouts that appear centered above your taskbar.
Open games with a single touch
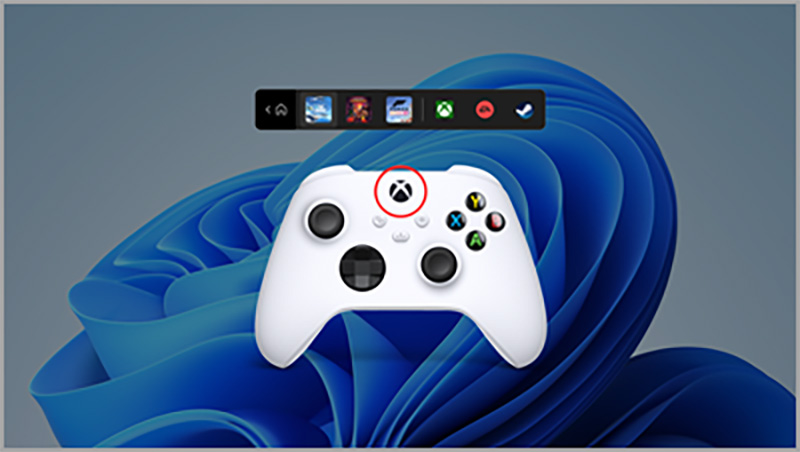
Press the Nexus button on your controller to open the controller bar and jump back into your latest game.
Turn on do not disturb automatically
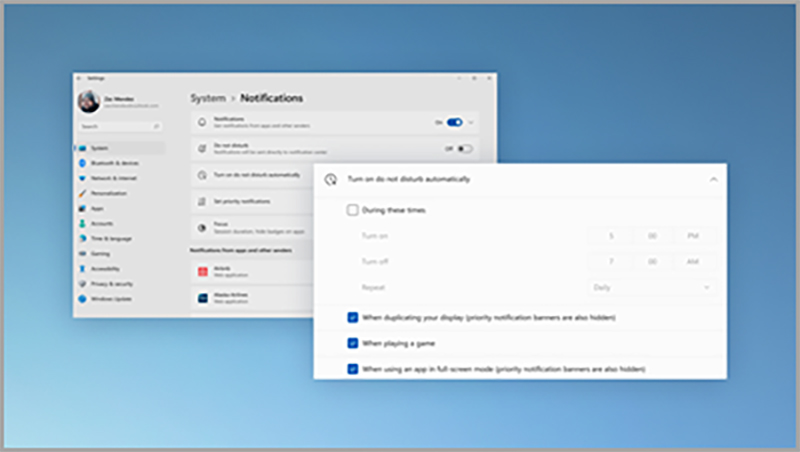
Do not disturb automatically turns on when you’re sharing your screen, playing a game, and more. To choose when it turns on, select Start > Settings > System > Notifications > Turn on do not disturb automatically.
If you still don’t have the Windows 11, version 22H2 update or haven’t received the notification to download it, you can check if updates are available for your device.
WHY I’M NOT INSTALLING THE WINDOWS 11 VERSION 22H2 UPDATE
Although there are some nice new improvements, there’s nothing major or urgent about this update. I personally think that it’s not worth updating just yet. I will be waiting for maybe a couple more months or until most of the major issues (bugs and issues not detected during the development period) are fixed before I would consider installing the update.
Are there any Windows users out there who already installed the Windows 11 Version 22H2 update? Which new feature/s do you like or dislike the most? Please share your thoughts by leaving a comment below.