A few weeks back, I noticed that every time my laptop booted up or restarted that it would display this error message “IOLORGDF32 Program not found skip autocheck“. I’m not very sure what caused it but I think it had something to do with some VAIO updates that I installed a few days prior to seeing the error message. I didn’t notice any problems or issues caused by this error, except that it was annoying to see it every time I booted up my computer.
So I went online and tried to check what could be causing this error and what could be done to solve it. I found the solution in one of the forums (forgot which one) and wanted to share it here for anyone else who might experience the same problem with the “IOLORGDF32 Program not found skip autocheck” error message.
By the way, my laptop is a Sony VAIO ultrabook running a 64-bit version of Windows 8 so this guide is for other users using a similar configuration.
The following procedure involves editing the registry. Please proceed with caution and use this guide at your own risk
STEPS:
- Go to C:\Windows\System32 and check if you have the iolorgdf64.exe file.
- On your keyboard, press “Windows + R“.
- Type in “regedit” (without the quotes).
- Go to “HKEY_LOCAL_MACHINE\SYSTEM\CurrentControlSet\Control\Session Manager“
- Look for an entry with the value “autocheck autochk *” or “iolorgdf32“
- Change the value “iolorgdf32” to “iolorgdf64” (replace “32” with “64”).
- Click OK and Restart your computer.
- When Windows boots up, let the IOLO program run. Don’t interrupt it by pressing any key.
Once it’s done, that’s it. You won’t see that error message again the next time you boot up your computer. Unless of course you restore your computer to factory settings or reformat your computer and reinstall Windows.
Btw, some guides or solutions posted on the Internet suggest deleting the registry entry. My advice is, DO NOT DELETE it as it may cause other issues or problems. The program was designed to run on your system. The error message shows up because of the wrong file path. All you need to do is follow the guide above to correct the file path and the error message will go away.
I hope these quick and easy steps helped you solve the “IOLORGDF32 Program not found skip autocheck” error message. If you found this guide useful, please don’t forget to share it with your family and friends. Thank you!

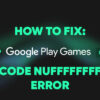

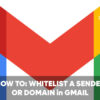

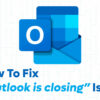

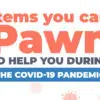


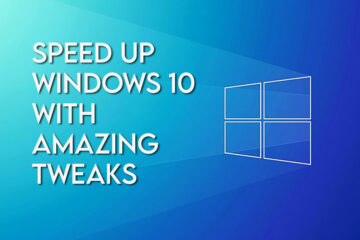


I'm confused. If the msg says "iolorgdf32 program not found – skip autocheck" and then you search the registry for this file and it comes up to be changed from 32 to 64, then the file is there. So why does the system say it isn't? I get this msg too but there is no iolorgdf32 to be found at all nor the iolorgdf64.
Hi Gar, I’m not sure why that is happening. Did you try to restart your computer and follow the suggested steps again?
Also, are you still getting the error message or not?
this trick solve my problem.
thanks.
Glad it worked for you. You’re welcome!
Thanks..it did work
You’re welcome!
Thank you so much it worked.
Glad to hear that. You’re welcome!
I have the same problem “iolorgdf32 file not found-skip auto check”
I have followed the given steps but i did’t find “autocheck autochk *” or “iolorgdf32“, can you please help me
JP Habardas, I was getting iolorgdf32 error message. I replaced “32 with 64” as you suggested. I don’t get the error message any more. Thank you.
Thank you very much for your timely help. My computer had become really slow coz of this. Thanks a lot again.
Thank you Sir. The information was really helpful. The problem is solved.
Thanks again.
Vikash
Thank u jaypee…now there is no issues while startup my laptop
Hi JP
I didn’t find any entry / file in System Manager.
In such case what should I do?
Hi bro, when u come into system manager, dont search a case, simply see the file on right, u can search boot execute there
Thank you for your simplification of this most annoying problem.
Thank you too for taking the time to post your solution so the rest of us won’t have to face the tireless searches you did.
God bless.
You’re welcome Ansa. Glad that this simple tutorial was able to help you. God bless you too.
I deleted the iolordgf32 thinking that would solve my problem, but my system randomly shuts off and gives no error now. How can I fix this?
Stanley – some tutorials in the Internet suggest deleting it but if you read my post, I don’t suggest doing that because it can cause other issues like the one you’re having right now.
your options would be to 1. get a copy of the iolordgf32 file from a similar machine like yours (same brand/model/operating system) or 2. back up your files and then reformat your computer.
Thank you so much for this, deleting in regedit makes me extremely nervous. This was actually an easy-to-use fix and I backed up the registry just in case! You rock!!
Hi KMef, you’re welcome! Good to know that you found this tutorial easy and helpful. :D
Thanks JayPee,
It worked like a charm :).
Chitalu,
Zambia.
Hi Chitalu, you’re most welcome! Glad to know that this simple tutorial was able to help you.
Thanks for sharing this information. It really works.
You’re welcome! Glad to know that it worked for you.
What should i do if my computer shows the skipping autocheck message and then it freeze in a black screen??
Plzz help mee!
Thankss!
What happens after the black screen appears? Does it go away after a while or do you have to restart the computer to make it go away?
Please try to follow the steps listed above but do it in Safe Mode. Most often you can do it by pressing F8 while the computer is booting up but some computer brands/models have a different way to do it.
Thanks for sharing this tips, it really works.
You’re most welcome! I’m happy that this tutorial was able to help you.
Will it work for window 10 as well ??
Gurinder – I’m not quite sure as I haven’t tried it or experienced this issue on my Windows 10 installation.
Many thanks. Fixed it !
New Laptop,I followed Sony instruction to allow their ‘updates’ to system then I started seeing the “iolorgdf32” error and Boot-up taking 90+ secs.
Changed it to ‘…64’, Boot now back down to 7 secs.
But, why should we have to mess with internal settings ?
You’re welcome! Glad to know it helped you.
Sometimes the manufacturer (in this case Sony), release general update instructions and maybe not realize that it may have different results for different OS versions.
Hi JP,
Thanks for the information, I think it worked for me too (eventually).
Only for computer illiterates like me you go too fast!
Please add that after “Windows + R” you have to type “regedit” and thén go to HKEY_etcetera! There double click “BootExecute” and thén alter “64” in “32”.
I also got a message after this alteration: “Data of type REG_MULTI_SZ cannot contain empty strings. Registry Editor will remove the empty string found.” As I didn’t understand this but supposed it was OK, I clicked [OK].
After rebooting the IOLO started to work and now the message has disappeared. So I think I’m fine now.
Problem for me, coinciding with the “autocheck” message at start-up, was also that shutting down took considerable time the last few days, and this seems to be fixed as well.
So thanks again but please have some consideration and patience with all the not-so-geeks of this world :)
Bye, Anna
Hi Anna,
Glad to know that this tutorial was able to help you. Thank you for taking the time to drop by and remind me about adding the “regedit” part. I dunno how I could’ve missed that. I’ve already edited the post and included it so that it would be easier to follow for future users.
Have a nice day!
thanks for sharing your tips..it really worked for my sony vaio svf15a13snb
You’re welcome! Glad you found the tip useful.
OMG! Thank you sooooooooooooo much! I had this error for a year and it was freaking me out!
Thanks for ur help again!
You’re most welcome! Glad to know that this tutorial was able to help you. :)
Hi I had the same problem with Alejandro and I tried your reply with him. Now my problem is I cant find the iolorgdf32 in the session manager in regedit. only in the system32. Help. Thanks
it’s really working bro…
Glad to know it worked for you. :)
Thank you JP.It really worked.
You’re welcome Dr. Rajan! I’m happy to know that this simple tutorial helped you. Btw, thanks for liking JaypeeOnline on Facebook. Have a nice day!
I followed your steps and found that there was no iolorgdf32, there was that file with 64 yet I am still getting that 32 error message. any ideas?
Sorry for the late reply. Your comment was also flagged as spam. Anyways, so you’re saying that the file you have on your system is the iolorgdf64 version? If that’s the case, did you proceed to the next step which is to open regedit and look for “autocheck autochk *” or “iolorgdf32“ from HKEY_LOCAL_MACHINE\SYSTEM\CurrentControlSet\Control\Session Manager?
I found the “iolorgdf64.exe” file (highlighted in blue) yet still receiving the error, but I did not find the “HKEY_LOCAL_MACHINE\SYSTEM\CurrentControlSet\Control\Sesion Manager“.
I do not know how to proceed.
Sorry for the late reply. Your comment was flagged as spam. Session Manager should be there, maybe you just didn’t follow the same path. Can you please take a screenshot of regedit while trying to access Session Manager?
Thank you for your help JP.
I think I followed the steps correctly but I might messed up along the way. Anyway here are some screen shots of the road blocks I found.
http://imgur.com/a/34ji5
I cannot find the “autocheck autochk *” or “iolorgdf32“ entry value.
You’re most welcome Alejandro! Btw, I can see that you have the iolorgdf64.exe file on your system.
When you try to access “HKEY_LOCAL_MACHINE\SYSTEM\CurrentControlSet\Control\Sesion Manager“ on regedit, make sure that you click or select the “Session Manager” folder. If you’re sure that selecting it still doesn’t show anything except the (Default) string value, then you could try to manually add the autocheck line.
However, you have to be sure that you do it correctly and do not edit or delete other data on your regedit. If you’re not comfortable doing this, just let me know and we’ll try to find another way to do it.
We should try to create a video tutorial!
I did not have time to look into the issue again, but now I am determined to fix it.
PS: My computer has been running just fine.
JayPee…I just want to thank you SO MUCH for this helpful advice. It worked exactly as you indicate above. The autocheck iolorgdf32 file was in the Users file and I updated it like you indicated to iolorgdf64 since that was the system file I had. Worked like a charm. After I leave your site, I am going straight to Sony’s facebook page and share your site. I am also going to give SONY a piece of what little mind I have left. They wanted to sell me a program that would help with this removed file. They removed it with the last Sony VAIO care update 8. GREAT WORK JAY PEE
Glad I could be of help to you and others who have this encountered this problem. :)
bro i cannot find
autocheck autochk *” or “iolorgdf32“
what should i do.. help me please
Thanks for sharing the info for the fix. I do not find iolordgf32 file. Could you please send me a copy?
Thanks again,
Phillip