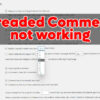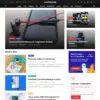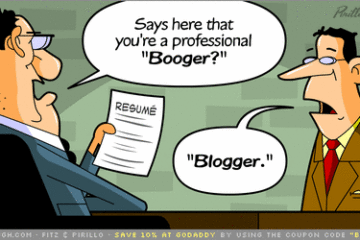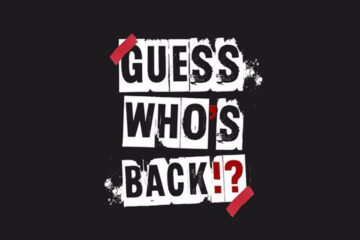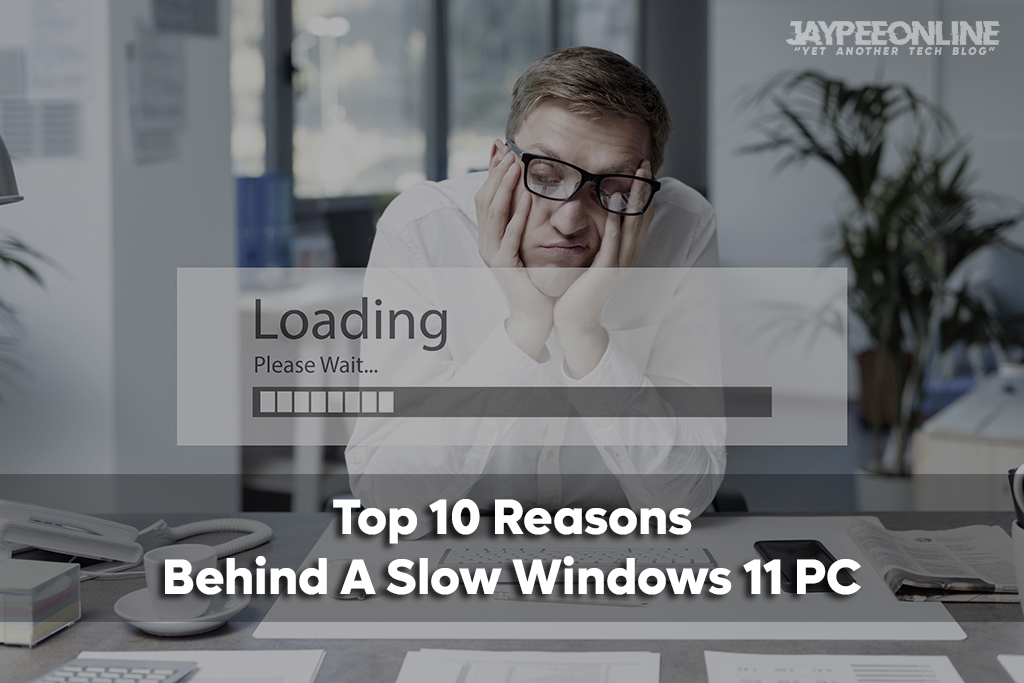
A slow Windows 11 PC can be extremely frustrating. When simple tasks take much longer than they should, it disrupts workflow and wastes precious time. The good news is, that there are several potential causes behind a laggy Windows 11 machine and solutions to speed things up again.
In this article, we’ll dive deeper into the top 10 reasons why your Windows 11 PC feels sluggish and provide actionable solutions to help get it running fast again.
Top Reasons Behind Slow Windows 11 PC
1. Too Many Startup Programs
One of the most common reasons for a slow Windows 11 PC is too many programs running at startup. Each additional program launching in the background takes up valuable system resources. Over time, all those unused programs can slow down your boot time and overall system performance.
Having too many apps auto-launch at boot fills up RAM and takes CPU cycles away from active processes you directly interact with. You’ll likely notice more sluggish response times, stuttering, and hangs when opening files or using creative apps. The solution is to optimize what loads at startup to only essential services.
Quick Solution: Open Task Manager by right-clicking the taskbar or pressing Ctrl+Shift+Esc. Go to the Startup Apps tab to view currently enabled apps. Disable any unnecessary programs so they won’t load automatically when you boot your PC. This frees up system resources for programs you actually need and use daily.
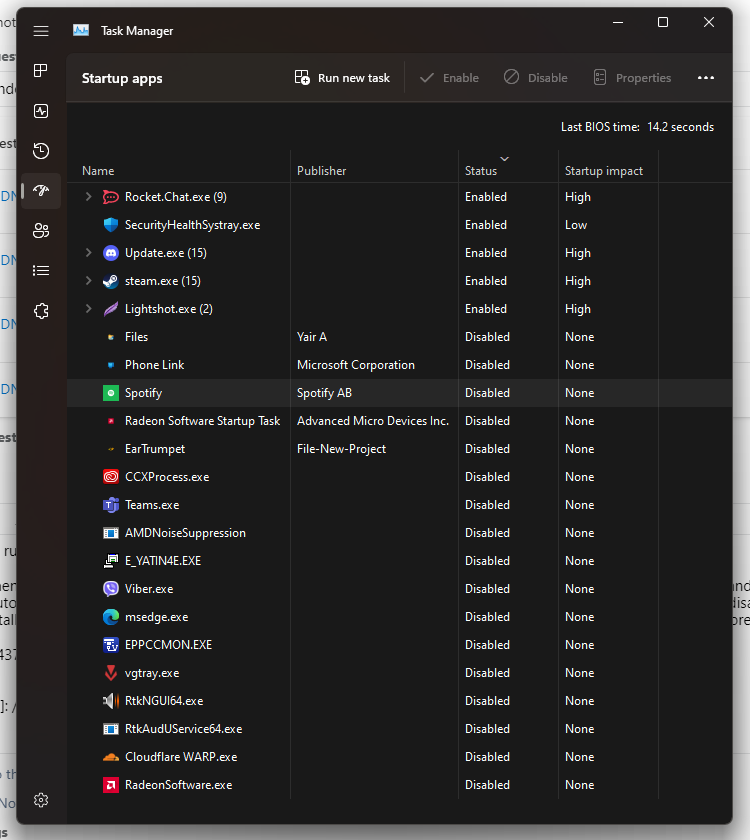
Ideally, you only want security software, system utilities, and vital background apps to launch at startup. For most users that includes an antivirus program, necessary manufacturer utilities for hardware, and possibly multimedia or gaming services. Disable everything else that merely runs in the background unused.
#2 Old Hardware Can’t Keep Up
If your Windows 11 PC uses older components, it may struggle to keep up with the latest software, features, and workload demands. For example, an old mechanical hard disk drive (HDD) is much slower than a modern solid-state drive (SSD). Outdated CPUs and limited RAM capacity can also bottleneck system performance.
Windows 11 requires a relatively modern system to run smoothly. PCs still using old spinning hard drives often feel laggy compared to SSD-equipped machines. The same applies to low-power CPUs without enough cores and threads for today’s multitasking needs. Having only 4GB of RAM also strains your ability to run multiple apps and browser tabs.
Quick Solution: Upgrading to an SSD and installing more RAM will greatly accelerate a sluggish Windows 11 machine using dated hardware. Solid-state drives provide blazing-fast access times and bandwidth compared to mechanical drives. More RAM lets you comfortably run dozens of browser tabs along with creative apps simultaneously.

If your CPU is more than a few generations old, consider upgrading to a newer model as well. Current mid-range and budget processors offer excellent performance for most home and office needs. Take the time to research components and check for compatibility to give an aging PC new life.
#3 Too Many Apps Running
Having too many apps and browser tabs open at once strains your PC’s available RAM capacity leading to a slow Windows 11 PC issue. Once you hit the limit, Windows may start using your hard drive or SSD for “virtual” memory. This results in much slower read and write speeds compared to RAM.
Excess background processes and programs running also consume precious CPU cycles and resources. Common culprits include web browsers, office suites, media tools, and other productivity software left idling in the background.
Quick Solution: Press Ctrl+Shift+Esc to open Task Manager and monitor which apps and processes use the most CPU and memory resources. Close any apps and browser tabs you aren’t currently using to free up capacity. Stop any unnecessary background processes and programs hogging resources as well.
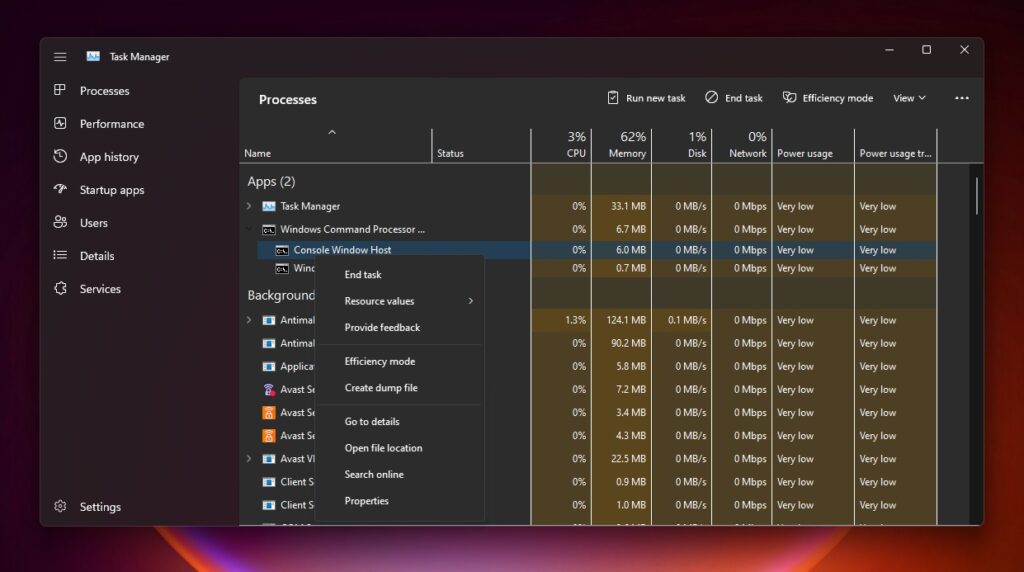
Try closing programs not actively in use to have at least 25% of your RAM free for optimal performance.
#4 Outdated Drivers
Outdated or corrupted drivers can wreak havoc on Windows 11 performance. From display adapters to motherboard chipset drivers, it’s important to keep everything up-to-date. Newer drivers take advantage of optimizations, improvements, and fixes that help your hardware run efficiently.
Using generic Windows drivers rather than ones tailored for your specific hardware model also hampers performance. Generic drivers lack optimizations the manufacturer bakes into their custom versions. Keeping drivers updated is one of the simplest but most effective tweaks for a faster PC.
Quick Solution: Open Device Manager by right-clicking the Start menu and selecting it. Expand each device category and look for any with an error or warning sign. These likely need updated drivers installed.
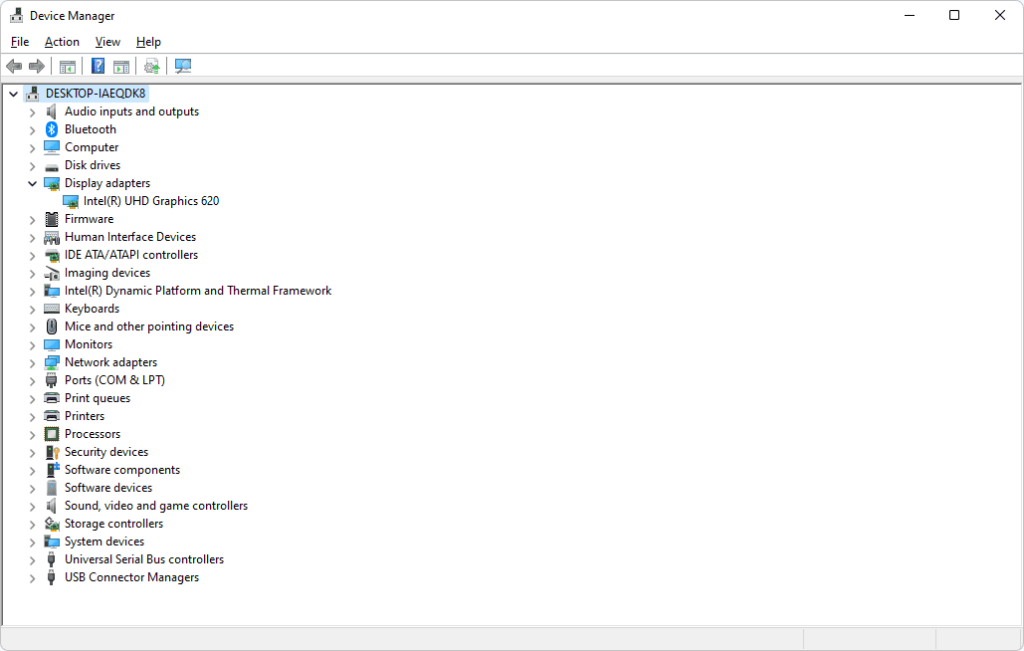
#5 Disk Fragmentation
As you install and uninstall programs over months and years, files on your hard disk or SSD become fragmented. This means parts of files are scattered across different areas of the disk rather than neatly ordered in contiguous blocks.
Fragmented disks force the drive heads to travel back and forth more when accessing files, hindering read/write speeds. The performance hit compounds over time as files become more scattered about. It’s a common issue on aging PCs that have gone through many software changes.
Quick Solution: Use the built-in disk defragment and optimize tool in Windows 11 to tidy up your hard disk files. Open the Start menu and search for “Defragment and Optimize Drives” to find it. Run the tool monthly to consolidate files in contiguous blocks and boost performance.
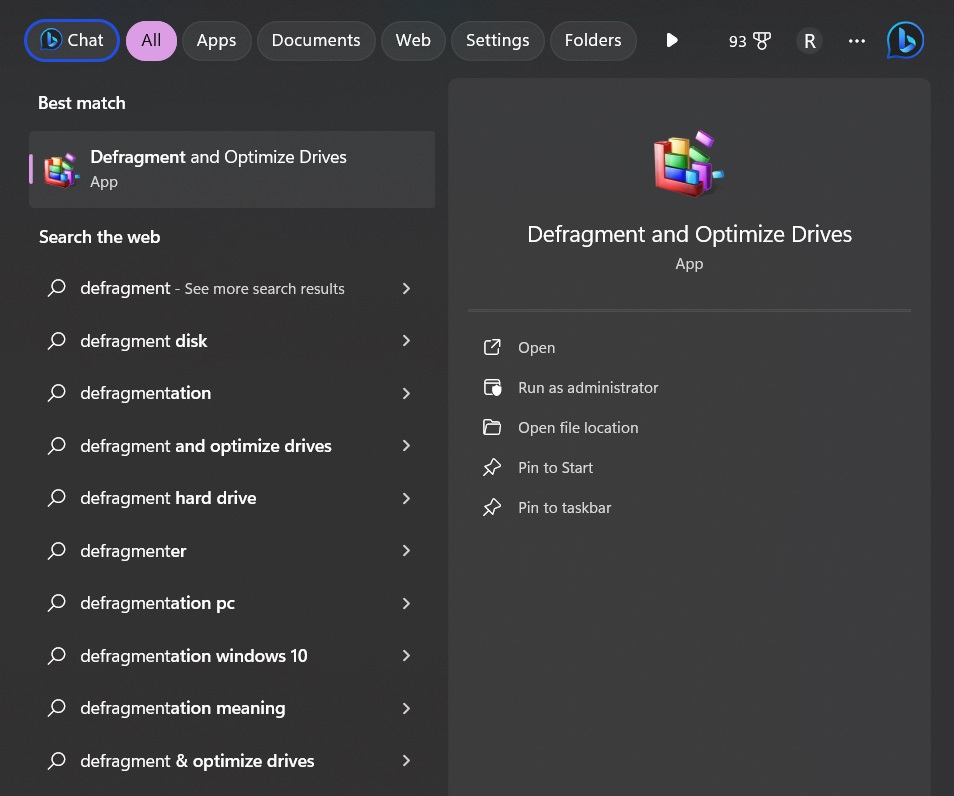
Solid state drives automatically optimize themselves in the background, so you generally don’t need to defragment an SSD. But running a manual optimization about once a month can still help maintain peak speeds on an SSD.
If the manual process seems tedious then you can use third-party defragmentation tools to defrag your hard drives and improve the performance of your Windows 11 PC.
#6 Security or Maintenance Software Hogging Resources
Here comes another common reason that triggers the slow Windows 11 PC issue. Some third-party security suites and system maintenance tools designed to keep your PC running smoothly can ironically accomplish the opposite. Poorly optimized software can consume substantial CPU, RAM, and disk resources in the background which negatively impacts performance.
For example, overly zealous antivirus scanners may constantly access files in a way that slows down the system. Backup tools and drive utilities running frequent scans can also sap resources. It’s a delicate balancing act to stay secure and maintain your system without impairing speed.
Quick Solution: Monitor Task Manager while using your PC normally to see if any particular software uses high resources constantly. Adjust the settings of maintenance utilities to run scans and tasks less frequently. Switch security software if you find a lighter alternative that still provides enough real-time protection.
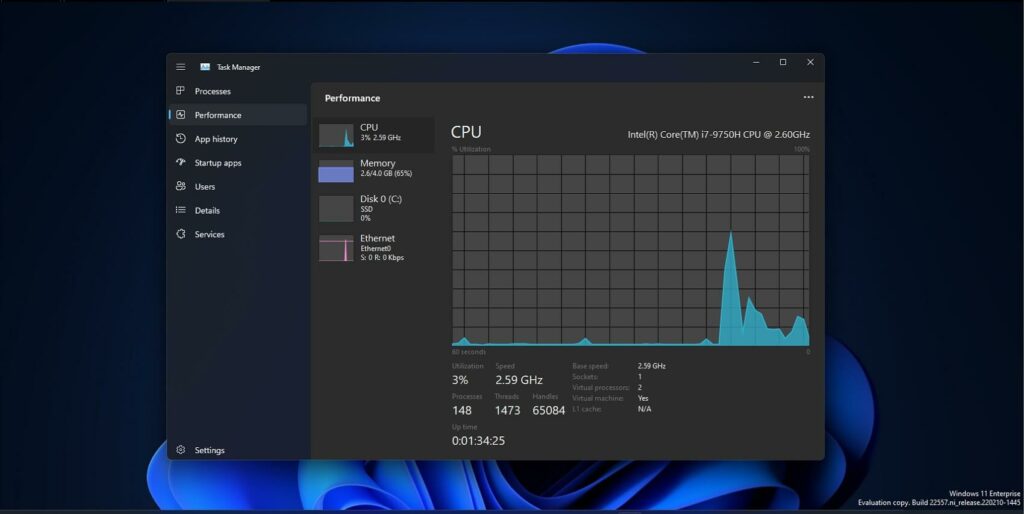
Ideally, choose security solutions with game or quiet modes to automatically suspend deeper scans when you need optimal PC responsiveness. Take time to configure their settings for the right balance of protection and performance.
#7 Too Much Junk Files and Bloatware
Years of use can bloat Windows with useless temporary files, outdated logs, caches, and more that fill your storage space. Preinstalled bloatware from your PC manufacturer also runs pointless background tasks. This junk fills up disks, consumes RAM, and loads on startup gradually degrading speed.
All those temporary Windows Update files, browser caches, app data, and crash logs scattered around your hard drive lead to slower boot times and fragmented storage issues. Saving downloads to your desktop and documents folder also contributes to clutter over time.
Quick Solution: Use the Disk Cleanup utility in Windows 11 to wipe temporary files and other accumulated junk safely. Click the Start menu and search for it by name. Also, scroll through Settings > Apps and uninstall any bloatware and unnecessary manufacturer utilities.
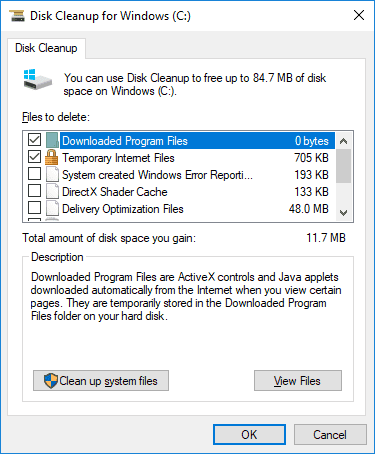
Lastly, prune the Downloads folder, clear caches in your web browser, delete other user files you no longer need, and move media on your desktop into organized folders. Developing good storage habits prevents declining PC speeds.
#8 Faulty Windows Update
Microsoft regularly provides Windows updates to improve performance and security and adds new features. However, in rare cases, a faulty update can slip through causing crashes, bugs, and slowdowns. The same can happen if an update gets corrupted during installation.
Small glitches that make it through testing can cause disproportionately large problems including sluggish speeds. Updates may also be incompatible with certain hardware and device drivers leading to conflicts and bottlenecks. Diagnosing issues caused by recent updates is crucial.
Quick Solution: Open Settings > Windows Update and click View Update History. Check if any problems appeared after a recent update. Select Uninstall Updates and roll back to a previous restore point if an update lines up with the issues. Use the Update Troubleshooter to automatically fix common problems too.
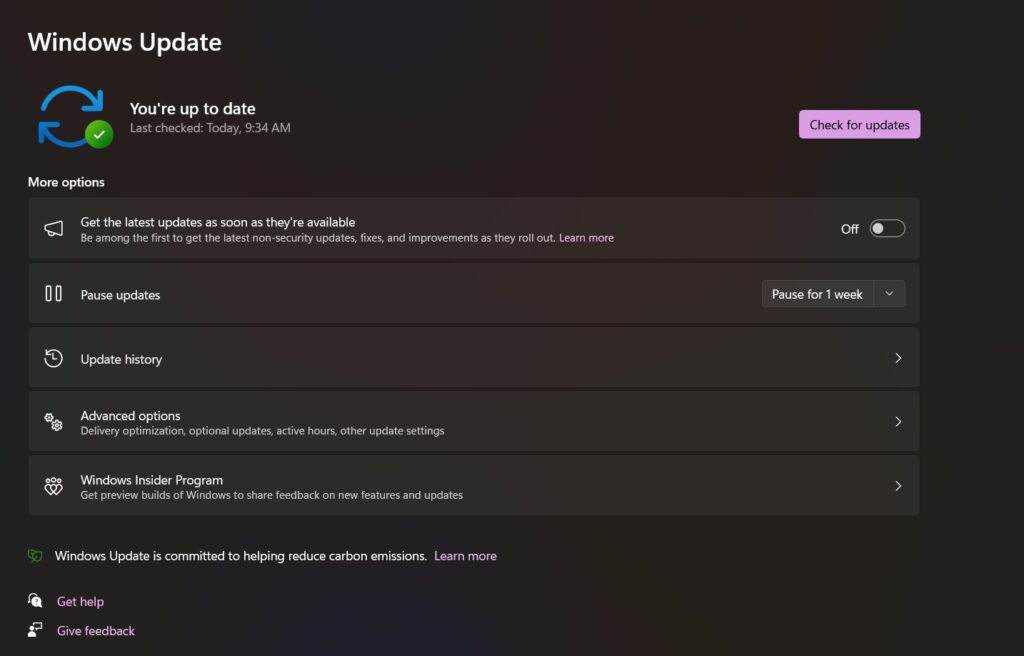
When updates work properly, they generally improve speed by applying optimizations so it’s worth keeping Windows fully patched. Turning off automatic driver updates can prevent issues caused by new incompatible device drivers.
#9 Viruses and Malware
Viruses, spyware, crypto-miners, and other forms of malware love to secretly infect Windows PCs. Once installed, they can hijack system resources in the background to scan files, mine cryptocurrency, transmit data, and cause destruction. Slowness is a tell-tale sign of malware infection.
Malware is specifically designed to use computing resources for nefarious purposes with or without your knowledge. Even an idle infected PC will experience performance hits as malware threads activate in the background unpredictably. Stopping infections quickly is crucial to avoid facing the slow Windows 11 PC issue.
Quick Solution: Run a full system scan using reliable antivirus software to detect and remove infections. Quarantine or delete anything suspicious or found. Afterward, enhance real-time protection with a comprehensive antivirus like Avast, AVG, or Bitdefender to block future malware.
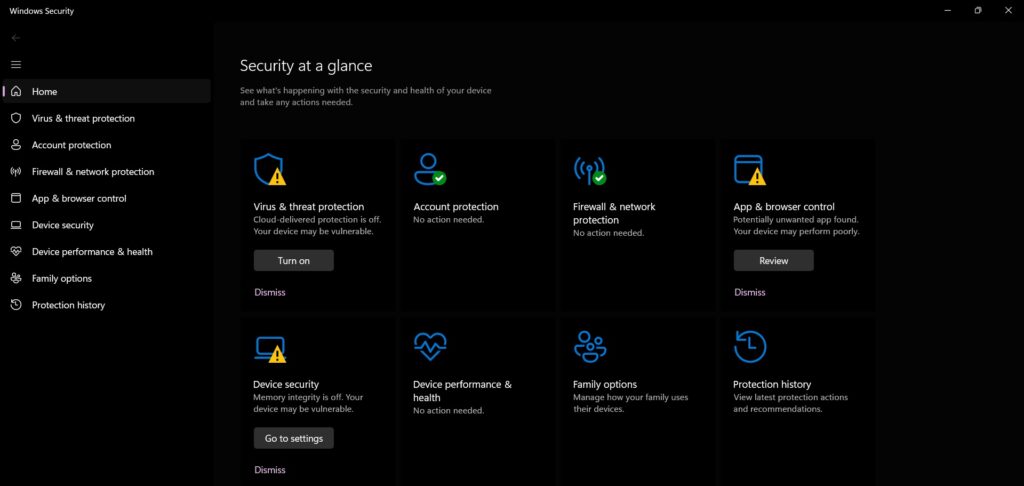
Avoid downloading random files, and clicking sketchy links, and always stick to trusted sites. Using an ad blocker also helps stop malicious ads from infiltrating your system and bogging it down.
#10 Thermal Throttling From Overheating
Dust buildup in fans, radiators, and heatsinks can cause some Windows 11 PCs to overheat during demanding tasks. To prevent catastrophic damage from excess heat, the CPU may thermal throttle ― reducing speed to cut power and temperatures. This plunges performance as soon as the workload ramps up. Laptops are prone to overheating due to their small, cramped cases.
Fans clogged with dust can’t properly cool internal components, causing temperatures to steadily rise the longer a computer runs under load. Modern CPUs dynamically adjust speeds to maintain safe operating temps. So overheating leads to immediate throttling and slowdowns.
Quick Solution: Clean internal cooling fans and dust filters yearly using compressed air to remove dust buildup. Also, consider replacing the aging thermal paste between the CPU and heatsink if your PC is over 5 years old. Laptop cooling pads help prevent overheating during intense gaming sessions. Lowering CPU-intensive settings in games also helps reduce temperatures.

Monitoring CPU and GPU temperatures using an app like Speccy helps pinpoint overheating issues before they impair performance. Taking steps to improve cooling pays big dividends in boosting speeds and longevity.
Final Words: Keep Windows 11 Running Smoothly
When dealing with a slow Windows 11 PC, it’s essential to explore various avenues for software adjustments and hardware upgrades to regain its speed for improved productivity and gaming. Consistently optimizing startup programs, updating drivers, removing unnecessary clutter, and actively addressing issues are vital to keeping your system running smoothly.
Moreover, investing in modern components helps future-proof your PC, ensuring it can handle demanding software and games.
This blog post was written by a guest author/contributor. If you’d like to write or submit a guest post for JaypeeOnline, please check out our guest post guidelines page for more information on how you can share your knowledge with our readers.