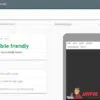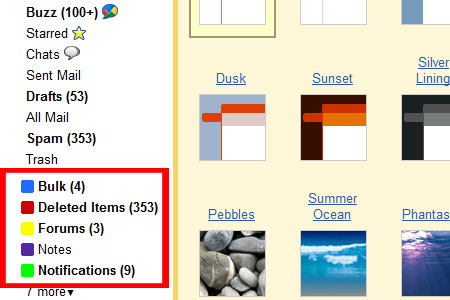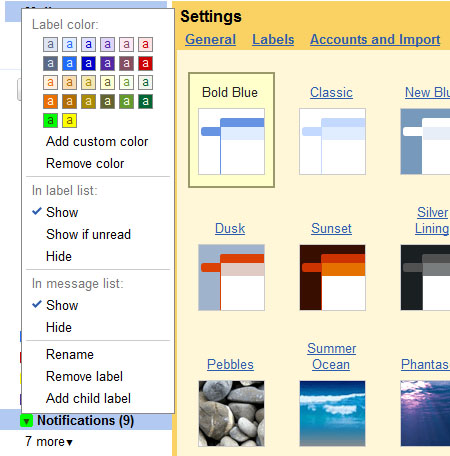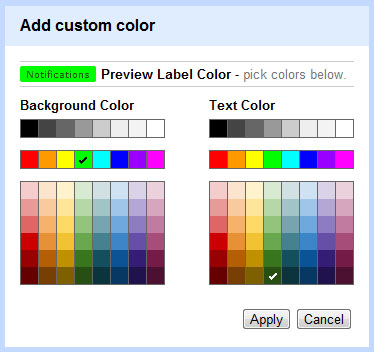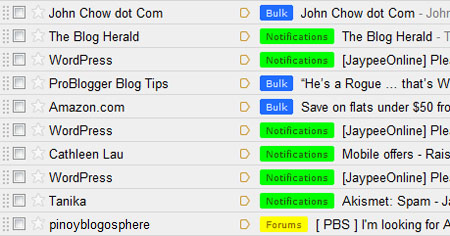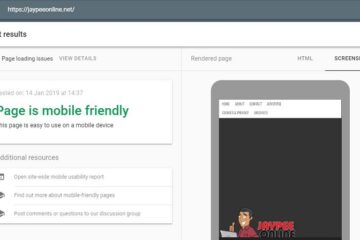The Gmail team added a new feature on Gmail Labs yesterday called Smart Labels. This new feature was created to compliment the Priority Inbox and works exactly like the regular labels – filter emails into different sub-folders within your Gmail inbox. The only difference is that once it’s enabled via the Labs tab settings, Smart Labels automatically categorizes incoming mail into Bulk, Notification or Forum messages and labels them as such.
From the Official Gmail Blog:
People get a lot of email these days. On top of personal messages, there are group mailing lists, social network notifications, credit card statements, newsletters you might have signed up for, and promotional email from a shopping site you used once months ago. Gmail’s filters and labels were invented to help manage the deluge, but while I have about 100 filters that triage and label my incoming mail, most of my friends and family have all their messages in a giant unfiltered inbox.
Last year, we launched Priority Inbox to automatically sort incoming email and help you focus on the messages that matter most. Today, we’re launching a complementary feature in Gmail Labs called Smart Labels, which helps you classify and organize your email. Once you turn it on from the Labs tab in Settings, Smart Labels automatically categorizes incoming Bulk, Notification and Forum messages, and labels them as such.
So how does Smart Labels categorize emails? “Bulk” includes any type of mass mailing (newsletters, promotional email, etc.), “Notification” are messages sent to you directly (account statements, receipts, social network notifications, etc.) and emails from group mailing lists are labeled as “Forums“.
To enable Smart Labels, just go to the Labs tab, look for it and enable it. Once enabled, you’ll find it below your Inbox and other main folders.
Initially, the Smart Labels icons won’t have any color. To customize it, just click on an icon and you’ll be shown several options including customizing the label colors.
If you want to use a custom color, click on Add custom color and choose a color of your choice.
Once you’re done enabling and customizing Smart Labels, all messages on your inbox would be labeled accordingly.
Gmail’s Smart Labels is a very useful and effective way to manage and organize your inbox if you prefer to use the web version of Gmail. If you’re already using filters and regular labels to organize your mail, you don’t have to worry because Smart Labels work nicely with existing filters and labels. You can also edit your existing filters and labels to avoid having them Smart Labeled or even replace them with Smart Labels.
Anyone else using the new Gmail Smart Labels? Does it help you organize and manage your Gmail Inbox? What other features or options should be added to Smart Labels? Please share your thoughts.