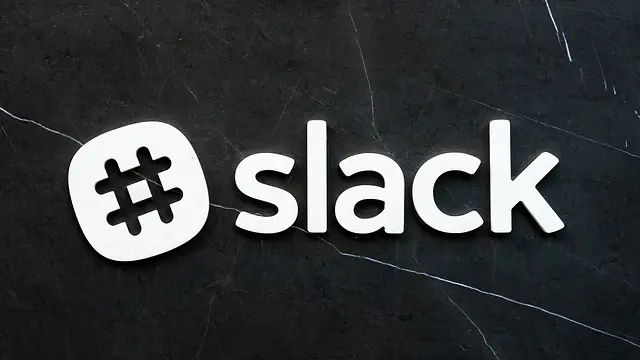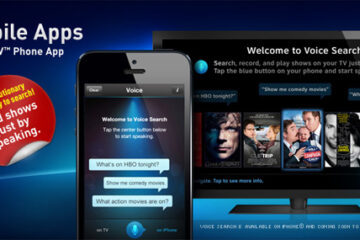Have you heard of Slack yet? The Searchable Log of All Conversation and Knowledge – ‘Slack’ is a software application that uses cloud computing for collaborating the internal tasks and communications of a company. This team messaging application was developed by Stewart Butterfield in order to have a single platform for collaboration among the people of a team. It enables every team member to access any conversation/information in just one click.
When working as a team, it is but natural to use emails for collaborating and sharing of common information. In this regard, long email chains can seem troublesome at times, don’t you agree? This is where Slack comes to your rescue. It works in channels, wherein different projects, teams, clients, etc. can create a separate channel for their team and people can join/leave the channels based on their involvement. It is therefore a time-saving and efficient application.
So how do you use Slack to its fullest potential? Let us see some of the most popular and useful Slack commands that can help you work with the application effectively.
1. Switch between channels – Slack includes a Quick Switcher that makes it easy for you to switch between channels. You can do so by simply using the keys “Ctrl+K”, followed by one of the first few letters of your desired channel. From the list of options displayed, you can either select your destination or enter some more letters to narrow down your search.
2. Send messages selectively – “@channel” is basically used to send notifications to your team members. It could be possible that your team includes people from different time zones and you wouldn’t want to disturb them at odd times. In such cases, the intelligent Slack application raises a friendly warning that people from different time zones are going to be notified and whether you wish to proceed.
3. Hide channels/ Hide inline message previews – being a part of too many channels can be cumbersome, in which case you may opt to hide channels that you don’t wish to see. You can do so by clicking the arrow beside your username, then preferences, advanced options, and finally, ‘change the channel visibility’.
You can also hide any inline image previews by typing the command “/collapse” (that hides all the previews) and then typing “/expand” (when you wish to get everything back).
4. RSS reader/Catch up on activities in a jiffy – Do you wish to see every new article published (either as a private message thread or within a channel) from a specific source? It’s easy-peasy! Type your preferred RSS feed URL first, followed by “/feed subscribe” and your work is done!
Furthermore, you can group your unread activities/feeds all in one place. First, ensure the activation of the ‘All Unread’ feature within the desktop app’s preferences’ Sidebar section. This facilitates you to find the ‘All Unread’ line under the Sidebar at any time and access the complete list of activities pending to be read.
5. Message box search/Narrow down searches/Advanced search modifiers – Irrespective of the conversation/channel you’re in, type the “/s” command, followed by your search item lets you search directly from the message box (rather than making use of Slack’s search box).
You can also filter information from irrelevant channels by narrowing down your searches permanently. Go to Slack’s preferences, browse the Search section, and simply blacklist specific channels from appearing in your search.
Slack also offers a set of advanced search modifiers to help you search for any information in the least possible time. These include: “in:[channel]” (searches files/messages in a particular channel), “from:[@name]” (searches messages from a specific person), “has:link” (finds messages with a URL), “in:[@name]” (searches your direct messages with a specific person), etc.
6. Find important files and messages easily – Sometimes, you might want specific files or messages to be accessible by everyone in the thread. It can be done by pinning the files/messages to a private message or channel: Click on the three-dot menu icon placed above a message OR press and hold it (from the mobile app) and choose the option “Pin to this conversation”. This will place the item within a pushpin icon above the thread to be accessible to everyone.
7. Have your position saved – By holding down the Option or Alt key, selecting a specific timestamp, and then choosing the ‘Mark unread’ option, you can have your place saved within the direct message or channel. So what does this do? When you open that particular thread next time on any device, it will take you directly to your saved point. Isn’t that cool?
8. Send private messages – Type “/dm” or “/msg” in the message box, followed by “@the recipient’s name” and then your message. This will help you send a message privately from anywhere within Slack.
9. Share your screen – Sharing your computer screen plays a very important role in team discussions and engagements. Slack is well-equipped with this feature. All you got to do is click on the phone icon inside any message thread (it will start an audio or video call) and select the ‘Share your screen’ icon. It’s that simple!
10. Create reminders/silence notifications – Slack lets you create reminders for yourself and others, with the help of the “/remind” command, followed by “@the target person’s name” and “the reminder message”. This is especially useful for those who tend to shop online in the office at websites like Agoda or ASOS where there might be a flash sale for them to be on top of.
Are you troubled by the continuous notifications and interruptions? Then it’s time to turn on the ‘Do Not Disturb’ feature by using the “/dnd” command, followed by “the amount of time” in the message box (like, “/dnd until 2:00” OR “/dnd until tomorrow”). The bell icon on the desktop app’s sidebar also performs the same action. You can turn on the notifications back again simply by typing the “/active” command.