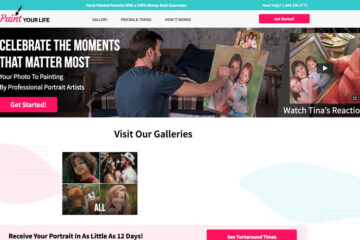We’ve got you covered with our quick-fix solutions for the most common Mac issues.
Apple’s computers are known for being reliable, sleek, and user-friendly. But occasionally, you’re bound to encounter the occasional glitch while using your Mac. Unfortunately, it’s an unavoidable part of every operating system out there.
Thankfully, many of Mac’s most common issues have easy, quick fixes.
This article outlines the five most common problems Mac users run into, along with the most straightforward fixes to get your machine up and running again in no time.
1. Slow Performance
Have you ever booted your Mac to the dreaded loading symbol, facing an unresponsive desktop and apps that take forever to open? Slow performance is a common, frustrating problem for Mac users.
There are a few ways you can fix slow performance:
(i) Disable Apps Opening on Startup
Specific applications on your Mac are automatically configured to open on startup. You can see how this would slow down your Mac—not only is your computer trying to load up, but it’s also trying to open countless applications!
To turn off apps opening on startup, go to System Settings > General > Login Items. Then, highlight the apps you don’t need at startup and click the minus button under the list.
(ii) Quit Background Applications
Another reason for slow Mac performance comes from applications running in the background. To deactivate these, go to System Settings > General > Login Items. Below the Open at Login list, you’ll find applications that have requested to run in the background. Disable them by toggling the switch to the “off” position.
(iii) Run a Virus Scan
Macs don’t usually fall victim to viruses, but it’s not impossible. Run an antivirus scan to check if you’ve accidentally downloaded a virus onto your system, mainly if you’ve recently visited odd websites or clicked on unknown links.
2. The Clipboard
Your Mac stores the last item you copied on your Clipboard. However, sometimes Mac users run into trouble when interacting with the Clipboard. The Mac commonly shows a “Sorry No Manipulations With Clipboard Allowed” message, or your Command + C and Command + V shortcuts don’t work.
The fastest way to fix clipboard issues is to force close and reopen your apps. If this isn’t an option for you, you can use an advanced clipboard manager or check if your Mac’s software is up to date in System Settings.

Hot to the touch and making a horrible noise? Don’t worry, we’ve got your back for when your Mac is overheating. Credit: Shutterstock
3. Overheating
Are your Mac’s fans spinning like crazy, emitting a loud jet-engine noise? If so, your Mac is overheating. Here’s how to fix it:
(i) Quit Unused Apps
It’s not enough to click the red “X” on a window to close an application on a Mac. The app will stay open and take up system resources, which can cause your laptop to overheat.
There are a few ways to quit apps on a Mac:
- Press Option, Command, and Esc together
- Go to the Apple menu at the top left corner and select Force Quit
- Go to Applications > Utilities > Activity Monitor > CPU and choose which apps to close
(ii) Physically Clean the Mac
Sometimes, overheating is just the result of dirty fans. To fix this, turn your Mac off, unscrew the back, and open it up. Then, wipe it down with a soft cloth and blow dust away with a hairdryer. Then, carefully put the case back together and enjoy a well-ventilated Mac.
4. File Syncing Errors
File syncing allows you to access your documents from any device. Many Mac users rely on this convenient system, but what happens if it stops working?
If your files stop syncing, ensure your devices are on the same network and check for software conflicts that could prevent a sync. Additionally, check that your system is up to date by going to System Settings > General > Software Update.
5. Unexpected Shutdowns
If your Mac has ever shut down out of nowhere, you know how inconvenient it can be. Here are a few ways to troubleshoot this frustrating issue:
(i) Check the Power Connection
The easiest solution for an unexpected shutdown is a faulty power connection that makes it impossible for your Mac to charge. Check that your power cable is plugged in all the way, or try a different cable in case of wire damage.
(ii) Reboot in Safe Mode
Safe mode is a Mac feature that repairs corrupt files in the startup disk. To enter Safe Mode, restart your Mac. Press and hold the Shift key until you see the Apple logo. Log in when you are prompted to. You will see a similar desktop. Once checks are finished, restart your Mac, boot in normal mode, and see if your problems were resolved.
Conclusion
Apple’s computers are known for being highly reliable, so most users enjoy their computers for years without ever running into one of these issues. However, if you stumble upon one of these five most common problems, don’t worry!
This guide highlights how easy it is to fix most Mac problems. We hope this helped! Let us know in the comments if there are any other issues you’d like to see us address.