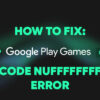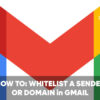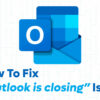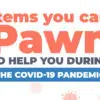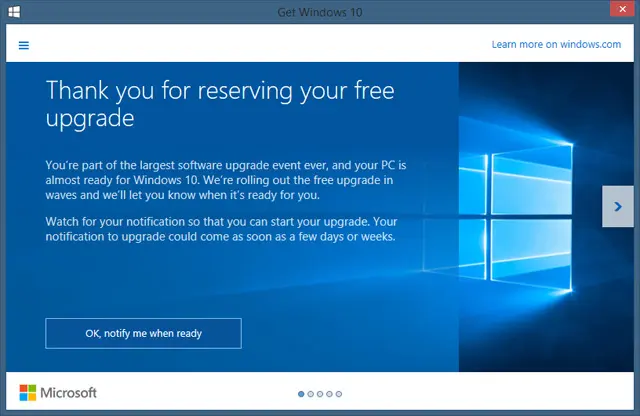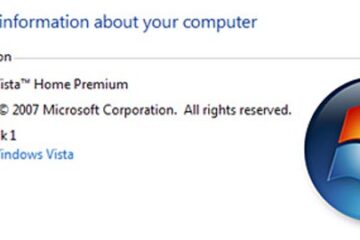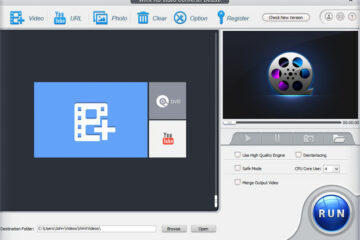Last month I shared with you tips on how to reserve a free copy of the Windows 10 upgrade. Today, I’m going to share with you how you can get Windows 10 right now without having to wait.
Are you one of the millions who are eagerly waiting for Windows 10? If you already reserved your free upgrade but still haven’t received it after launch day, don’t worry. You’re not alone! Not everyone is getting their upgrade yet. Microsoft is sending out the upgrades to customers in waves in the next few days or weeks. They are doing this to avoid too much load on their servers which could go down if millions of users simultaneously tried to download and upgrade to Windows 10.
Another reason why Microsoft isn’t rolling out the update to everybody is that they want users to have a good experience using it. If Microsoft detects that your system hardware may not be completely compatible with Windows 10, they might delay your update further until they’re sure that Windows will work smoothly on your system. They’d rather that you wait and have no problems than to immediately get the upgrade and encounter issues forcing you to revert back to Windows 7 or 8.
I know they say that “patience is a virtue” but some in some situations, “time is gold”. So if you’re really determined to get your copy of Windows 10 immediately and you’re tired of seeing that message above, I’ll share with you how to get it right now.
Just as a precaution, make sure that you backup important documents and files to an external storage device. For the upgrade, you’ll need the following: a good Internet connection and either a blank CD/DVD or a spare USB flash drive with at least 6GB of space. Also, please read the System Requirements to make sure that your system hardware meets them. With that said, use this instructions to download and install Windows 10 at your own risk.
- Download and run the Microsoft Media Creation Tool. (Make sure you select the right version 32-bit or 64-bit
- Select “Create installation media for another PC” (choose this option even if you plan to install Windows 10 on that same computer).
- Click Next.
- Select the appropriate Language, Edition and Architecture and click Next. To check which edition you have, go to Control Panel > System and Security > System.
- Select your preferred media. USB flash drive is highly recommended.
- Once the media is ready, click Next and the Microsoft Media Creation Tool will download the Windows 10 installation files.
Depending on your Internet connection speed, the download could take from several minutes to more than an hour.
During the installation process, if the installer asks for a product key, just click “Skip” as Windows 10 will automatically retrieve the existing Windows 7 or 8 activation key. If your computer doesn’t have either of those versions of Windows, you’ll have to purchase a Windows 10 license that costs at least $119.
I hope you were able to use this tutorial to help you get your copy of the Windows 10 upgrade. If you find this useful, please don’t forget to share it with your family and friends via email or social media.
Anyone else upgraded to Windows 10? Did you get your upgrade on launch day or did you use the tutorial above to get it? What feature/s do you like best? Please share your thoughts by leaving a comment below.