As some of you might already know, my current daily driver is the Samsung Galaxy A50. I got this device when I switched from Bell to Koodo.
If you happen to read my blog post about the Samsung Galaxy A50, one of the things I mentioned was that I didn’t like the on-screen fingerprint scanner. Why? Because it’s still buggy and needs some improvement. There are times when it wasn’t able to recognize my fingerprint and I had to use my PIN code to unlock the device.
Because of this, I decided to use the face recognition option and it has proven to be a much better (quicker and reliable) way to unlock the device.
Now, why would I share a tutorial like this on how to remove face recognition data from Samsung devices? I just want to share the issues I experienced while using the Samsung Galaxy A50 and the solutions which might be helpful to other users.
Well, this is for folks out there who might change their minds and would like to switch to a different way of unlocking the device. Furthermore, this could also be useful for folks who are about to dispose of or sell their Samsung device and wouldn’t want their face recognition data on the device. Please take note that the tutorial is based on a Samsung device running the One UI software.
Here are the steps:
1. Go to Settings.
2. Then head over to Biometrics and security.
3. Tap on Face recognition.
4. If you have setup a PIN, the system will ask you to confirm. If not, you can skip to #5.
5. Tap on Remove face data
6. Select or tap on Remove.
That’s it. Now you have successfully removed the face recognition data saved on your Samsung device. If you want to enable face recognition again, you’ll have to register your face again.
Hope you find this short and simple tutorial helpful. If you have any comments or questions, feel free to leave your comments below.
DISCLOSURE: Blog post contains Amazon Associates affiliate links

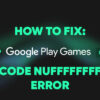
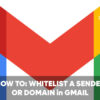

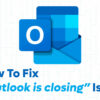



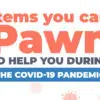

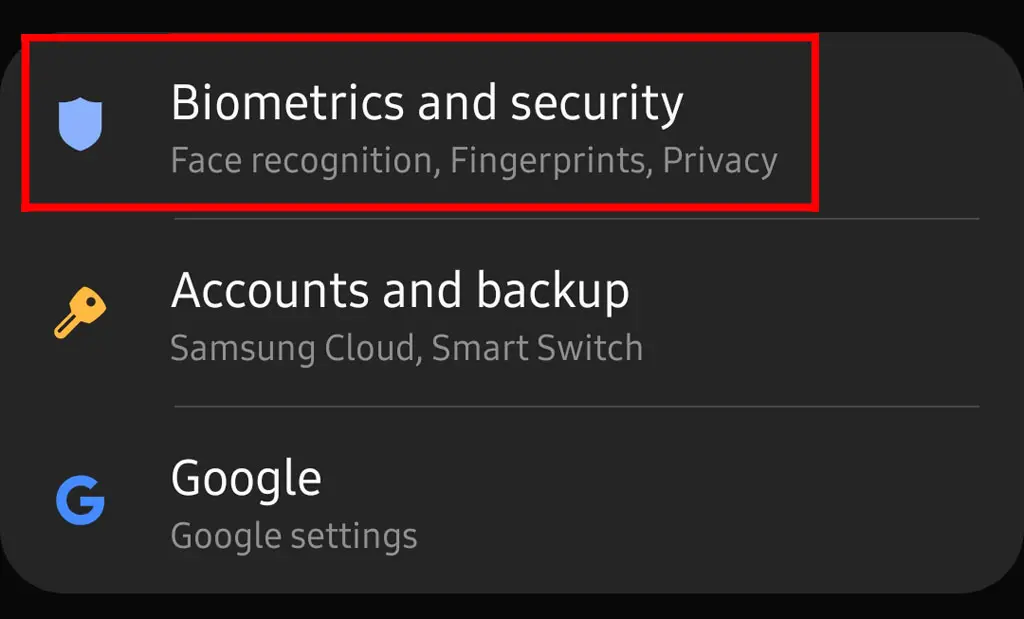
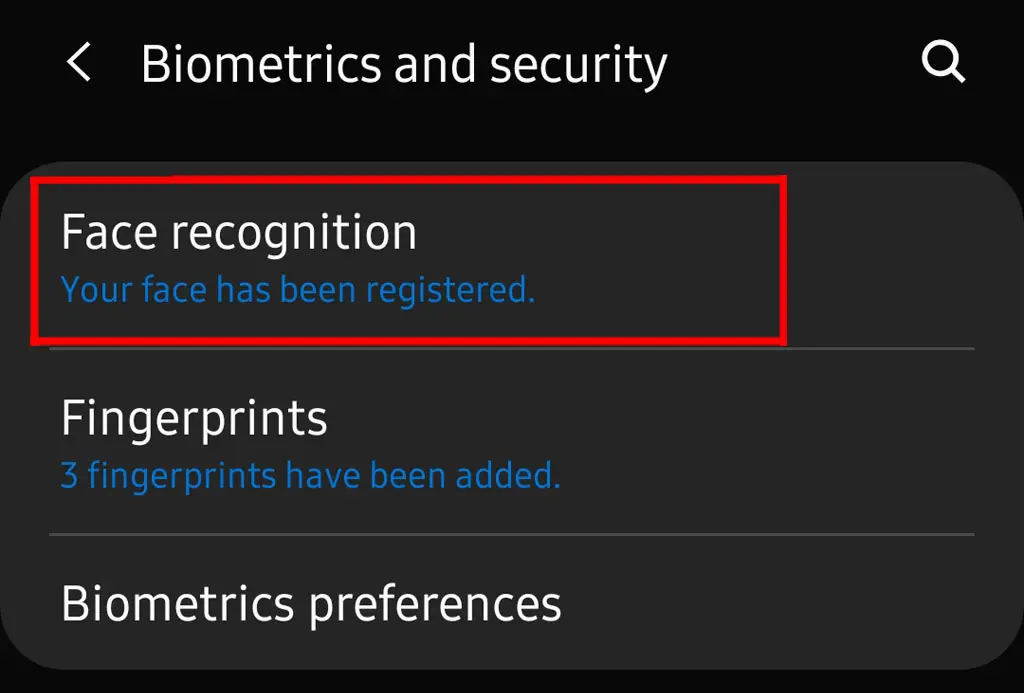
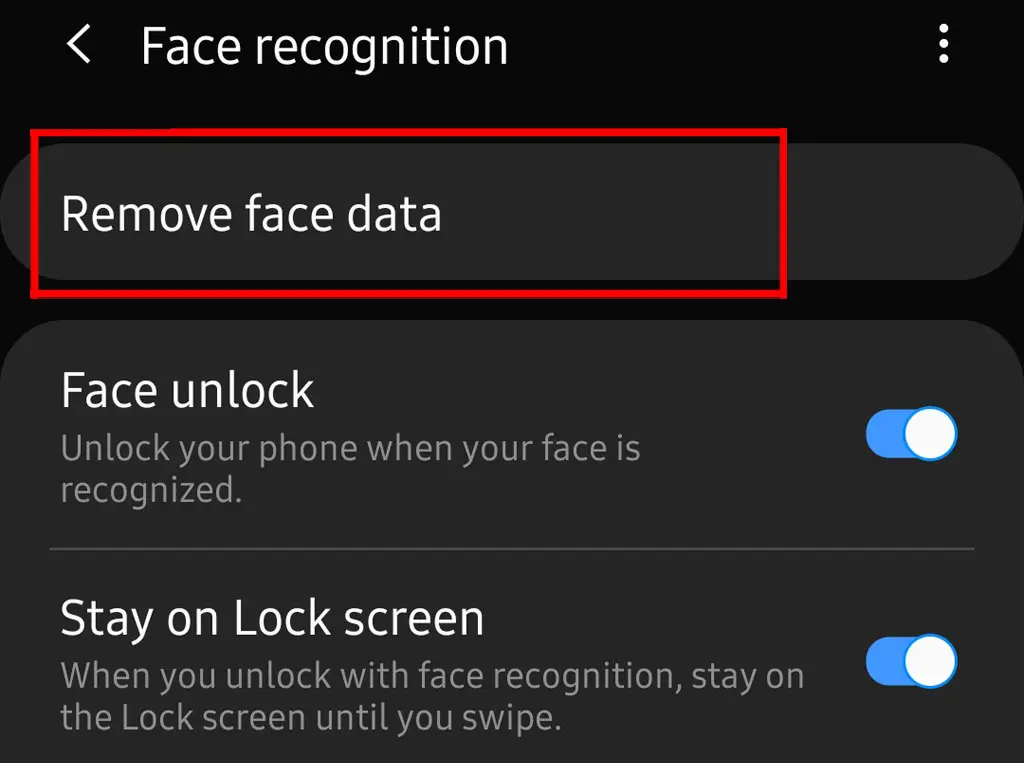
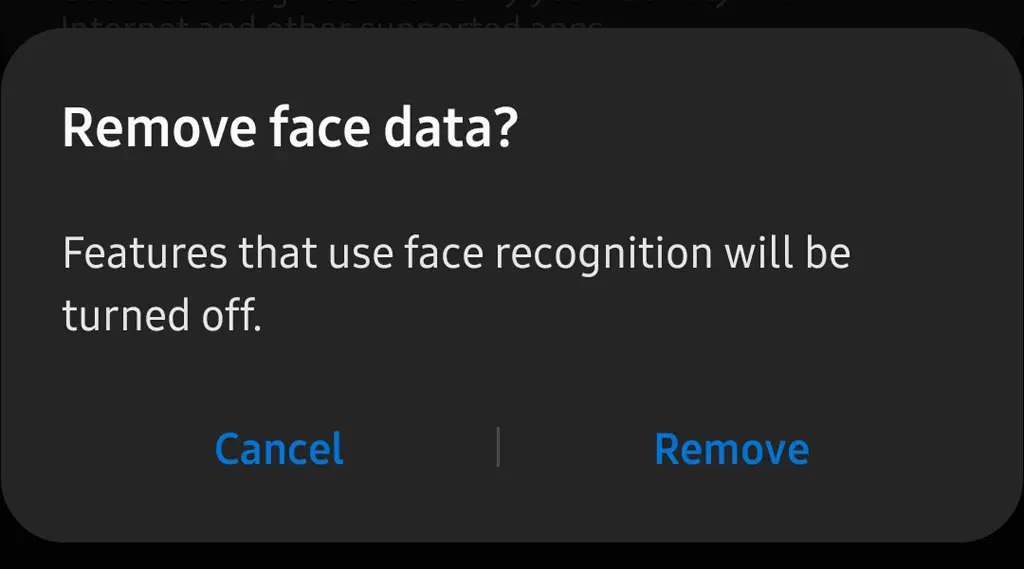


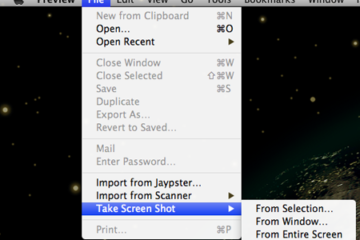
We have the same phone. :) Had the same issues with the fingerprint scanner which was made worse by my sweaty finger + screen protector. I didn’t bother setting up facial recognition as I wear glasses, haha. So it’s the PIN code that secures my phone. Old school but it works perfectly.
Hey Jay! Really? That’s awesome. I also had a screen protector and tried removing it to see if it helps but no, it didn’t. In my case, I chose facial recognition because it’s more convenient and I don’t have to worry about other people seeing me put in my PIN code.
By the way, good to see you here again. I miss the good old days of blogging. Hope you and your family are doing well during this pandemic. Stay safe and God bless!