
UPDATE: I’ve updated this post to include steps on how to disable the geotagging feature on iPhones running iOS 5.x, iOS 6.x, iOS 7.x and iOS 8.x.
Came across an article in the NY Times a while back about how Adam Savage, one of the hosts of the popular science tv show “MythBusters” accidentally revealed the actual location of his house by posting a picture of his Toyota Land Cruiser on Twitter. How did it happen? Because of the geotag information embedded in the image that he posted online, which contains the longitude and latitude of where the photo was snapped.
A lot of people these days use GPS-equipped smartphones and digital cameras to take photos/videos and don’t know anything about geotags. They are not aware that they can compromise their privacy or even safety when they post these geotagged photos and/or videos online. In the case of Adam Savage, he was aware of geotags but failed to disable them on his iPhone before he took the photo and uploaded it on Twitter.
If you own an iPhone and you’re concerned about your privacy and safety, then you need to disable photo geotagging on the Camera app. Today, I’ll share with you a step-by-step process on how to disable the geotagging function on the iPhone Camera app.
HowTo: Disable Photo Geotagging for iPhones running iOS 5.x, iOS 6.x, iOS 7.x and iOS 8.x
1. Go to Settings > Privacy > Location Services.
2. Look for Camera and make sure that it’s turned OFF.
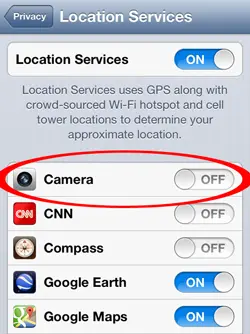
For iPhones running iOS 4.x
1. Go to Settings > General > Location Services.
2. Look for Camera and make sure that it’s turned OFF.
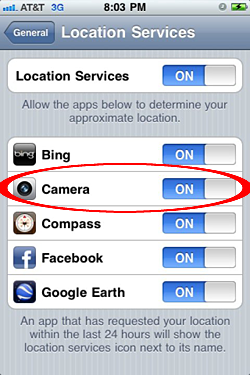
For iPhones running iOS 3.x
There are two ways to disable geotagging on iPhones running iOS 3.x
WARNING: Procedure #1 turns off ALL location-based services for ALL applications. So if you’re using an app that uses location-based services like Google Maps or social networks like Facebook, Gowalla or Foursquare then skip to procedure #2.
Procedure #1
1. Go to Settings > General
2. Switch Locations Services to OFF.
NOTE: Procedure #2 will reset ALL location warnings so you’ll have to reconfigure all apps using location-based services.
Procedure #2
1. Go to Settings > General > Reset.
2. Select Reset Location Warnings.
*Be careful and make sure that you select “Reset Location Warnings” before proceeding to the next step.
3. Click on Reset Warnings
This procedure restores all location-based warnings to the app’s default setting which is usually “Ask on first use“. The next thing to do is, start up the Camera app on your iPhone and when prompted click on “Don’t Allow“. This will keep the Camera app from geotagging your photos and videos.
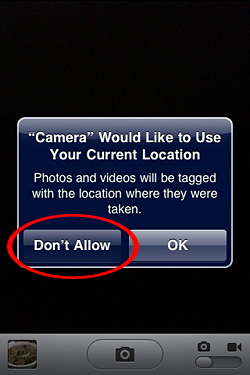
That’s it. Now all photos and videos you take using the Camera app on your iPhone will not contain geotag information that can compromise your privacy or safety. This tutorial also works for other applications, not only for the Camera app. Follow Procedure #2 and once you’ve reset the Location Warnings, just choose which apps you’ll allow or not.
If you have photos on your iPhone Camera Roll that are already geotagged and you would like to remove the location information, check out the Loooks app from the App Store. This app can check and remove the location information or any EXIF data of photos taken on your iPhone or any iOS device. The link I provided is for the premium app that costs $0.99 but there is also a free version that contains ads. Btw, the app also allows users to view the location where the photos were taken via the iOS Map app or Google Maps app.
In case you change your mind and decide to enable the geotagging feature for the Camera app, just repeat the steps listed above but this time do the opposite – turn ON the Location Services and Allow the Camera app.
If you’re not sure whether your smartphone or digital camera is GPS-equipped or not, you can check the user manual, manufacturer’s website, or via Google Search. Also, if you choose to keep the geotag function on your iPhone or any smartphone/digital camera, play safe and be careful what photos you post online. Thieves and online predators are getting smarter and are also using technology for their own agendas.
[image source: flickr.com/photos/gonzalobaeza]

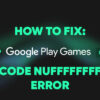
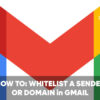

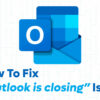



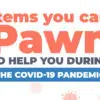

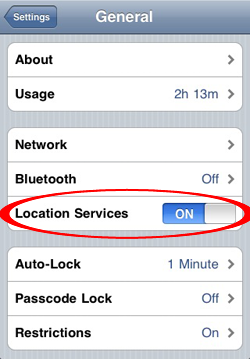
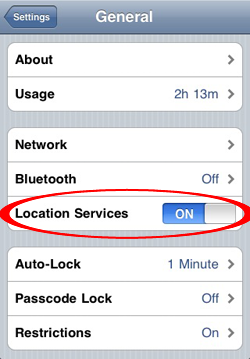
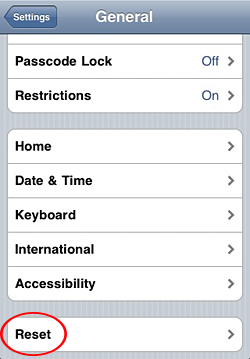
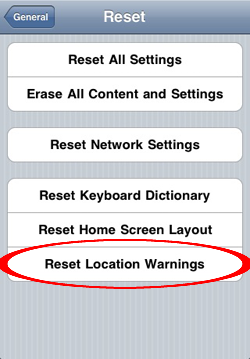
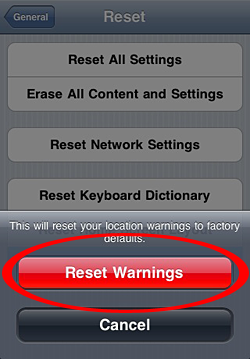
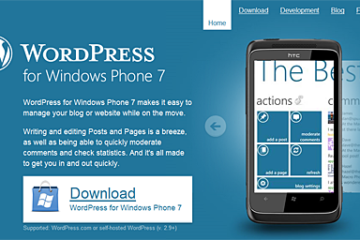
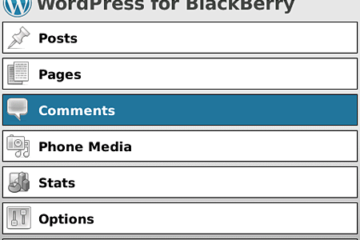
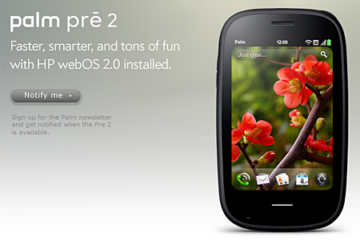
If you want an alternative to disabling the GPS radio on you smart phone to prevent geotagging photos, you could use Pixelgarde Photo Privacy Editor. Its a free application for iPhone users (add supported) and could be a useful alternative for those who want to keep geotags for personal use, but don’t want to share a GPS location with the photos they post online.
I’m glad I don’t have any device yet that is “location-aware” and I disabled my Facebook account to be checked-in by friends wherever they go. Call it paranoia but I like to keep a close tabs on my privacy.