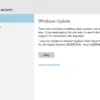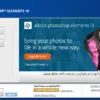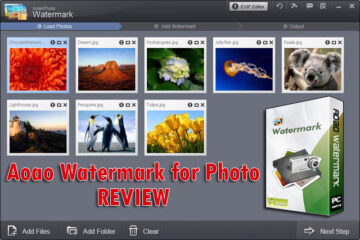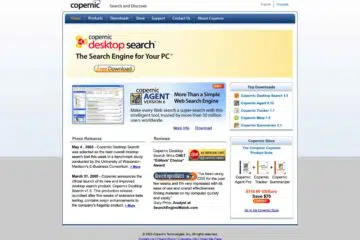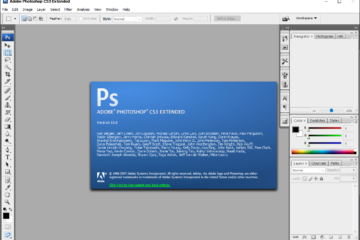Have you recently started operating with Windows 10? Like any other new system, it will require some time and patience to get used to it. The great advantage of Windows 10 is that it comes with a bunch of useful features that can improve the user’s experience. Are you excited to find out more about it? Take a look at these 10 useful tips that will enhance your efficiency.
1. USE CORTANA
If you’re not familiar with this term yet, let me start by saying that Cortana is the voice-response assistant provided by Windows 10. You need to enable this function if you want to ‘talk‘ to Cortana directly. This digital assistance tool can offer valuable support and ease your daily tasks by:
- Customizing reminders and helping you organize your agenda
- Giving useful traffic information while you’re traveling
- Performing customized search through your files
- Displaying weather information
If you decided to get Windows 10, it’s a shame not to give it a try. A personal digital assistant will help you become more organized.
2. USE MULTIPLE DESKTOPS
If your work requires handling different files at the same time, Windows 10 can help you manage them easier. If constantly switching the files or pages makes you mad, try using multiple desktops. The ‘task view‘ function allows you to create several virtual desktops. This will help you save a lot of time. Moreover, you can also move the applications you currently use on designated desktops.
Talking about desktops, let me remind you that there are several options that grant you remote access using TeamViewer alternatives.
3. SETUP GOD MODE
It’s never too late to learn a new trick that makes your life easier. If you haven’t used God Mode before, passing to Windows 10 is a good chance to launch this option. God Mode is a precious aid that helps you handle your computer’s configurations. It gives you the chance to optimize your system by placing all your settings in a sole location.
In order to launch this option, you’ll have to:
- Right-click on the Windows 10 desktop
- Select New > Folder
- Name the folder: GodMode.{ED7BA470-8E54-465E-825C-99712043E01C}
Please note that you will only be able to use God Mode if your system or user account has administrative privileges.
4. START MENU CUSTOMIZATION
Another great feature of this Windows version is the ability to customize your start menu. Are we ever satisfied with the configurations we get by default? I have serious doubts. Luckily, with Windows 10 you get the permission to reorganize your start menu by:
- Resizing it
- Organizing the icons included in your menu. You can place them according to your needs
- Enabling a web shortcut that directs you to your start menu
5. KEEP A COPY OF THE PREVIOUS VERSION
If you just upgraded to Windows 10 from Windows 8 or another version, you can keep a copy of your old operating system. Save it in a folder in case you’ll ever need to perform a downgrade. There are certain applications that are not yet compatible with Windows 10. Your job might require you to install such tools for daily business processes. It won’t be fun, but at least it’s safe to know that you can easily restore your previous Windows at any time.
6. SET UP TROUBLESHOOTER
Upgrading your PC to Windows 10 is not difficult. The hard part is starting to cope with it and get used to its features. If you use Microsoft Office for work and your new operating system already got you confused, set up the troubleshooter. Your Microsoft account connects directly to the Windows 10 license. You will find the troubleshooting option in your Settings.
7. SOME USEFUL KEYBOARD SHORTCUTS
It’s easier to type than to use your mouse. Let alone the fact that it saves a lot of time. Here are some basic shortcuts that will improve your Windows 10 experience:
- Windows + C will enable you to use Cortana for web and PC search
- Windows + I will open your settings
- Windows + K will help you connect your PC to audio devices
- Windows + Ctrl + D will enable a new virtual desktop
- Windows + Ctrl + F4 will close your current virtual desktop
8. TRY THE TABLET MODE
Windows 10 is compatible with tablets and smartphones. That’s great news for those of us who favor these gadgets. Windows 10 offers the possibility to quickly switch to the tablet mode and use your touchscreen. Everything is configured for this mode so using it will come naturally. The system will automatically recognize your keyboard if you decide to plugin and it will adapt immediately.
9. FIND YOUR DEVICE
This feature is recommended to anyone who uses Windows 10 on mobile devices. It’s a security feature that comes by default. Why not use it? As its name suggests, this function allows you to track your device. It will not enable you to block it remotely, but it’s extremely useful if you just misplaced or forgot your gadgets. ‘Find your Device‘ can be activated from your start menu in the Update and Security section.
It allows you to save your device’s locations regularly. To track your gadget, follow the link to their official website and check out the most recent location.
One friendly reminder for your PC’s security: don’t forget to protect your system against malware. You can easily get a free antivirus software nowadays.
10. MANAGE NOTIFICATIONS
If you are bothered by annoying updates that pop up all the time, Windows 10 is more permissive You’ll get the chance to manage them by accessing your start menu and heading to the ‘Settings‘ section. Here you will need to access ‘Systems‘ and configure your updates from ‘Notifications and actions‘.
Bonus Tip: if you want to access your notifications and quick actions, you can use the following key combination – Windows + A.
Now you have plenty of things to test on your new Windows. If you get in trouble while you’re experimenting, don’t panic. There are plenty of resources and references online that will help find a way out. Windows 10 is intuitive and specially designed to enhance users’ experience, so make the most out of it.
This is a guest contribution by Dustin Ford, a self-proclaimed perfectionist. This is one of the reasons why he wants everything to work smoothly. He is a technology writer and the type of articles he enjoys writing is gadget and app reviews. Dustin likes analyzing and finding solutions to the technical problems he encounters. You can also follow him on Twitter @dustin_k_ford.
[image source: DepositPhotos]